セキュア ブートは、最新のハードウェアと UEFI ファームウェアに統合されたセキュリティ機能で、あらゆる Windows システムをブートするための安全な環境を提供します。
このユーティリティは、起動プロセス中にマルウェアがデバイスをハイジャックするのを防ぎます。この機能はセキュリティ ドアのように機能しますが、ユーザー モードで Windows 11 のセキュア ブートを有効にする場合は注意が必要です。
システムで古いブート フレームワークが使用されており、セキュア ブートが有効になっていない場合、セキュア ブート状態はサポートされません。マザーボードにセキュア ブート オプションが含まれている場合でも。
考えられる解決策をいくつか見てみましょう。このソリューションは、HP、Dell、Lenovo ラップトップ、または ASRock、Gygabyte マザーボードを含むすべてのデバイスでセキュア ブートがサポートされていないという問題を完全に解決します。
セキュア ブートは、最新の PC モデルで有効になっている機能です。これは、従来の PC BIOS を置き換える UEFI プラットフォーム機能です。
セキュア ブートを有効にすると、コンピュータのセキュリティが強化され、ウイルス攻撃から保護されます。コンピュータを保護するだけであり、パフォーマンスには悪影響はありません。
セキュア ブートにより、デスクトップまたはラップトップは信頼できるソフトウェア、ファームウェア、アプリケーションのみを開くことができます。したがって、Windows 11 PC でセキュア ブートを有効にしても非常に安全です。
セキュア ブートには Windows 8.0 以降が必要なので、Windows 11 に最適であり、有効化も簡単です。これは WinPE 4 以降をサポートしているため、Windows Media Creation ツールを使用して Windows 11 をインストールできます。
システムが MSI マザーボードでユーザー モードにある場合、セキュア ブートを有効にできます。
まず、ユーザー モードで電源を入れる他の手順を続行する前に、PC が BIOS に入ることなくセキュア ブートをサポートしているかどうかを確認してください。これは、要件に問題がある場合に役立ちます。
信頼性を確認した後、BIOS からユーザー モードで Windows 11 のセキュア ブートを有効にすることができます。
MSI マザーボード経由でセキュア ブートを有効にしようとすると、通常、エラー メッセージが表示されます。
システムはセットアップ モードです。システムがユーザー モードの場合、セキュア ブートを有効にできます。プラットフォームキーを登録後、再度操作を行ってください。
それでは、この問題を解決するのがいかに簡単かを見てみましょう。
このエラーが発生した場合は、BIOS 画面に移動してプラットフォーム キーを登録し、セキュア ブートで起動を繰り返します。
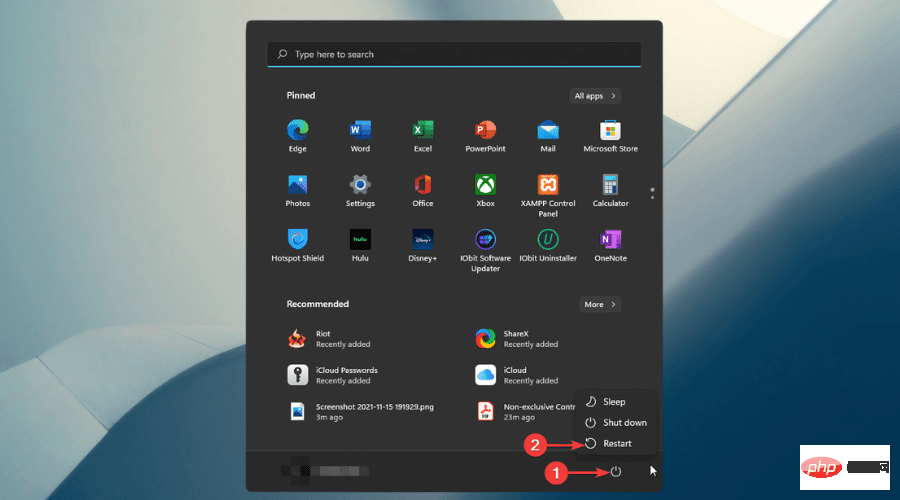
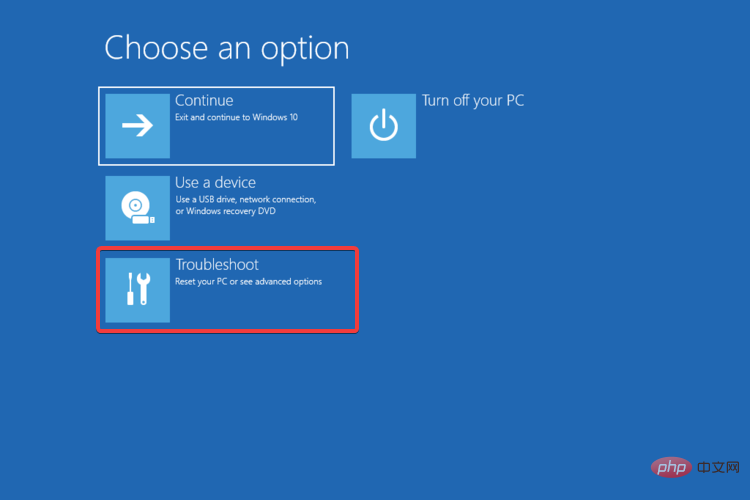
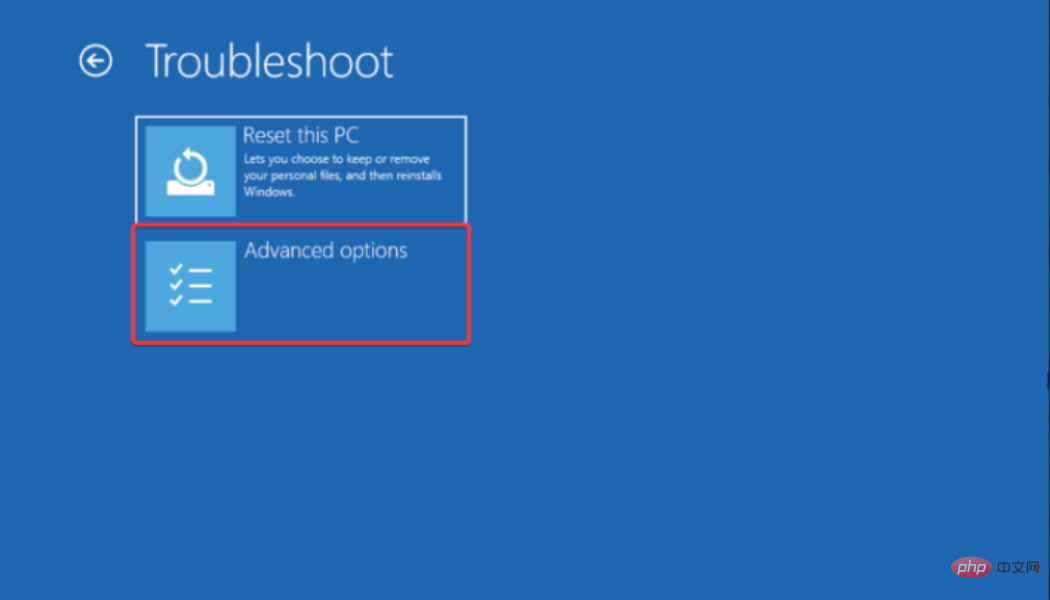
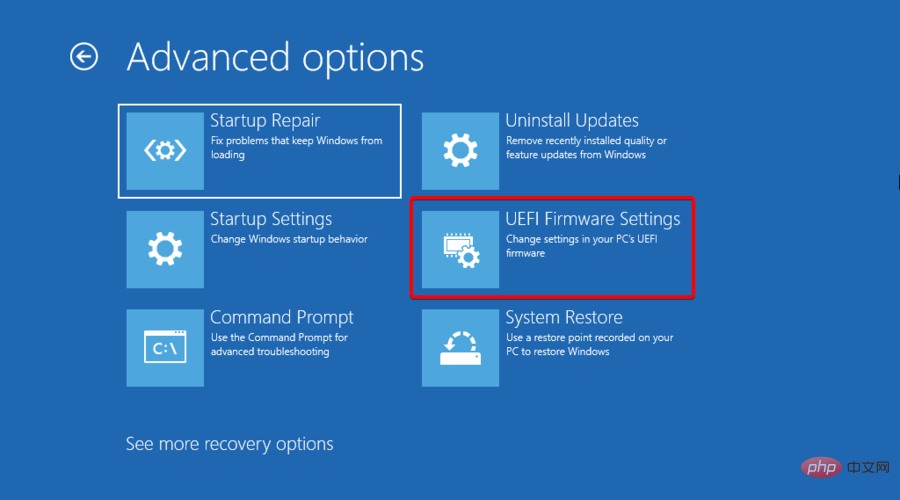
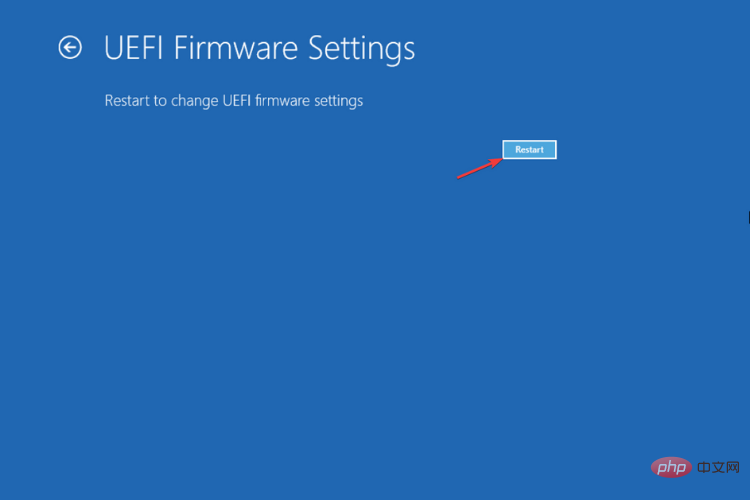
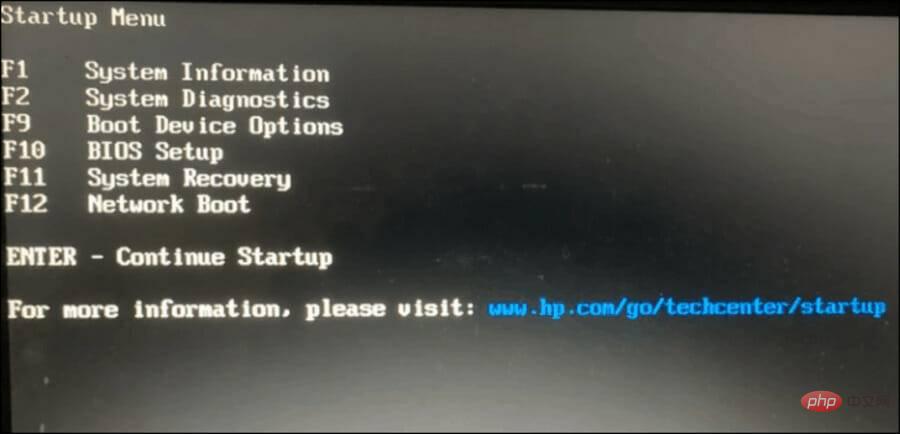
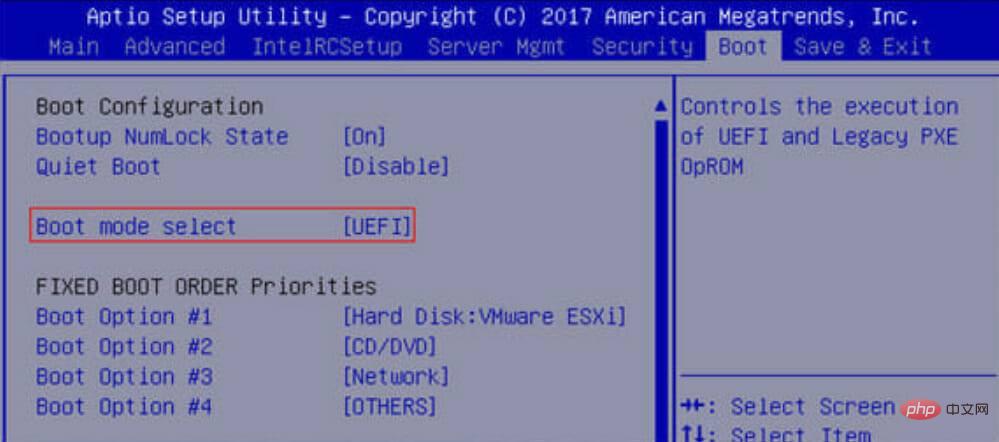 ユーザー モードで
ユーザー モードで 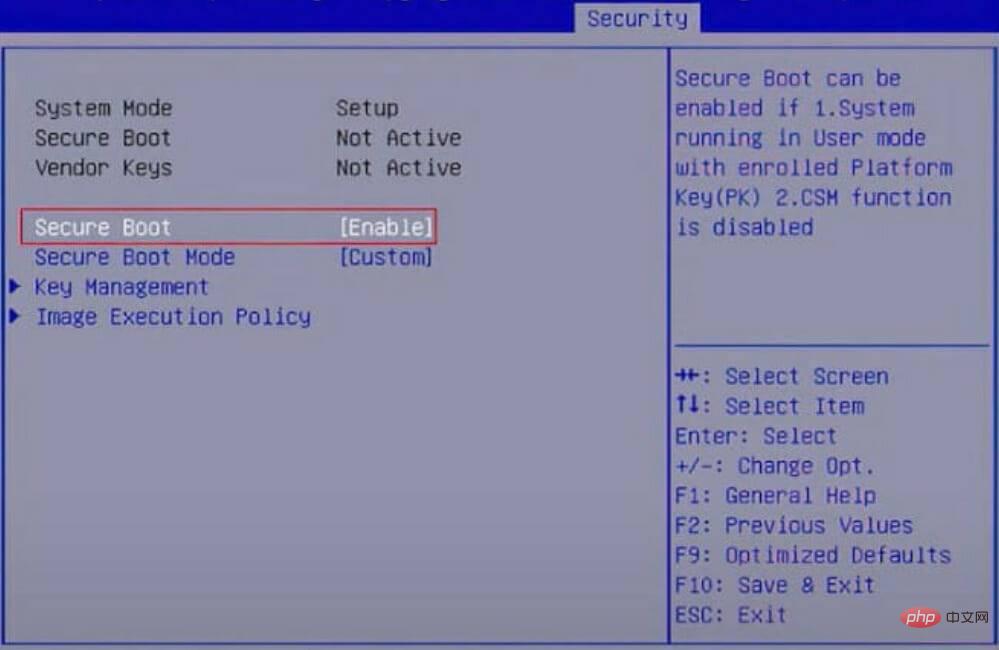 画面上の
画面上の 設定を変更した後、コンピューターを再起動します。これにより、PC でセキュア ブートが再度有効になり、サポートされている値がシステム情報に表示されます。
これで、コンピュータでセキュア ブートが有効になりました。 PC ヘルス チェックを使用して、PC がアップグレードまたはクリーン インストールの Windows 11 システム要件を満たしているかどうかを確認します。
3. パーティションを GPT に変換する (サポートされている場合)
注 Windows 11 は GPT パーティション システムでのみ起動するため、まだ起動していない場合はパーティションを MBR から GPT に変更する必要があります。これは高度なプログラムであるため、開始する前にすべてのデータのバックアップを作成することをお勧めします。 [スタート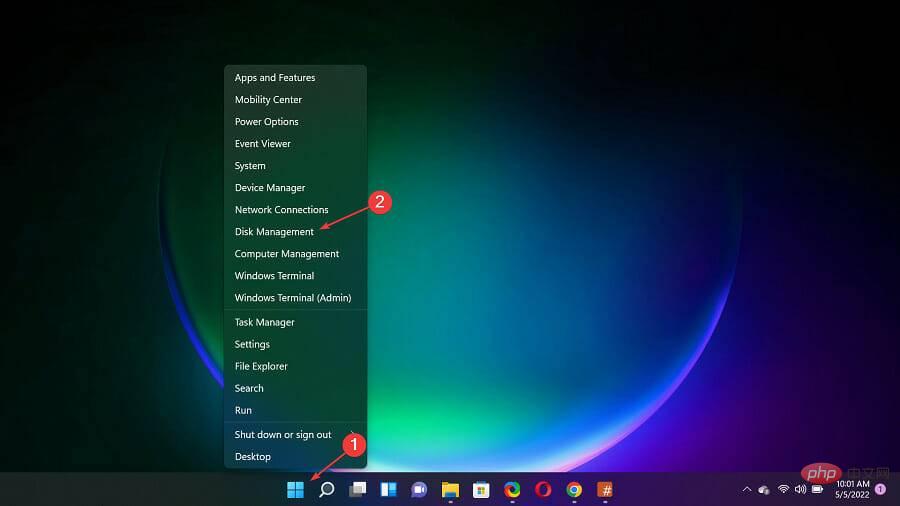 プロパティ
プロパティ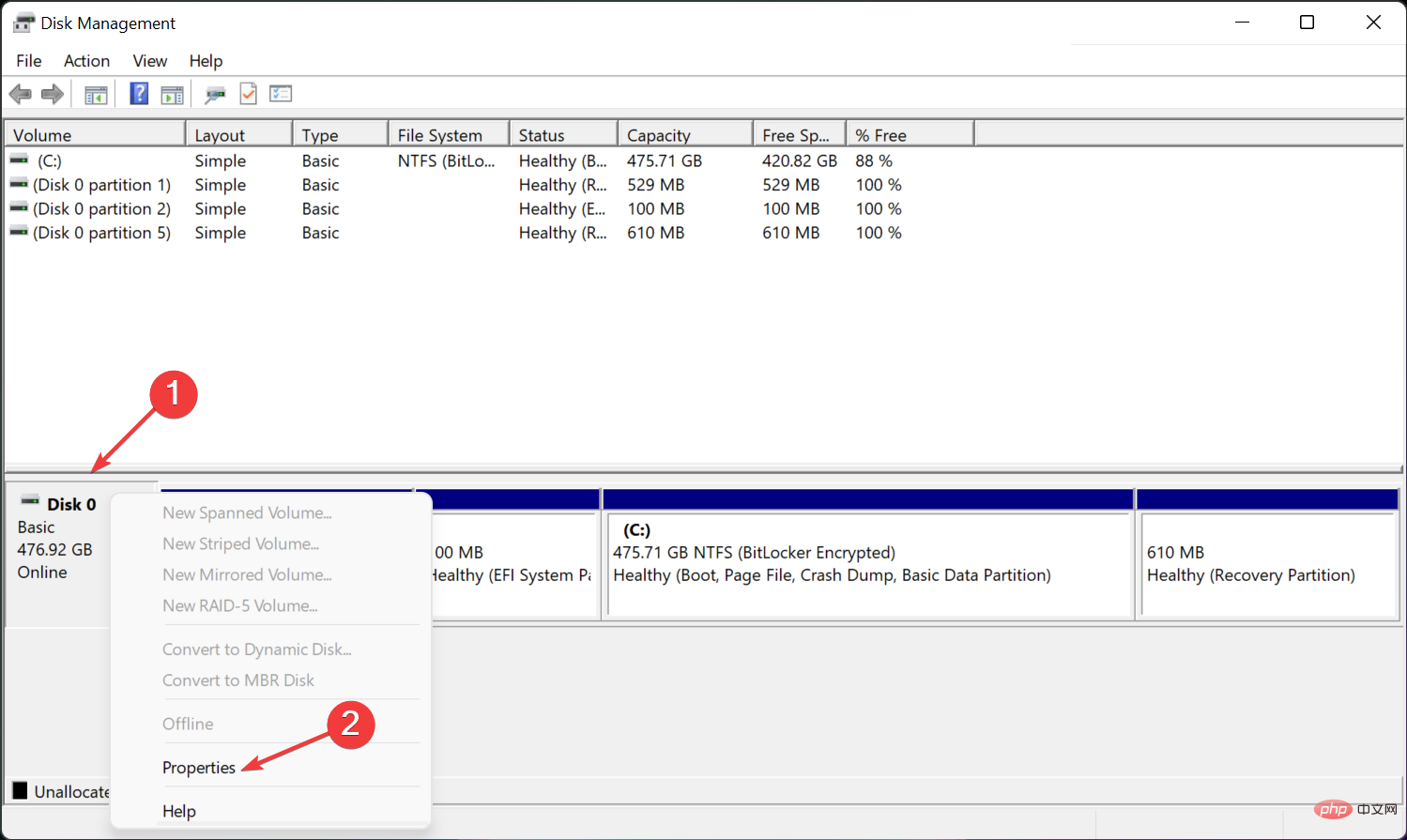
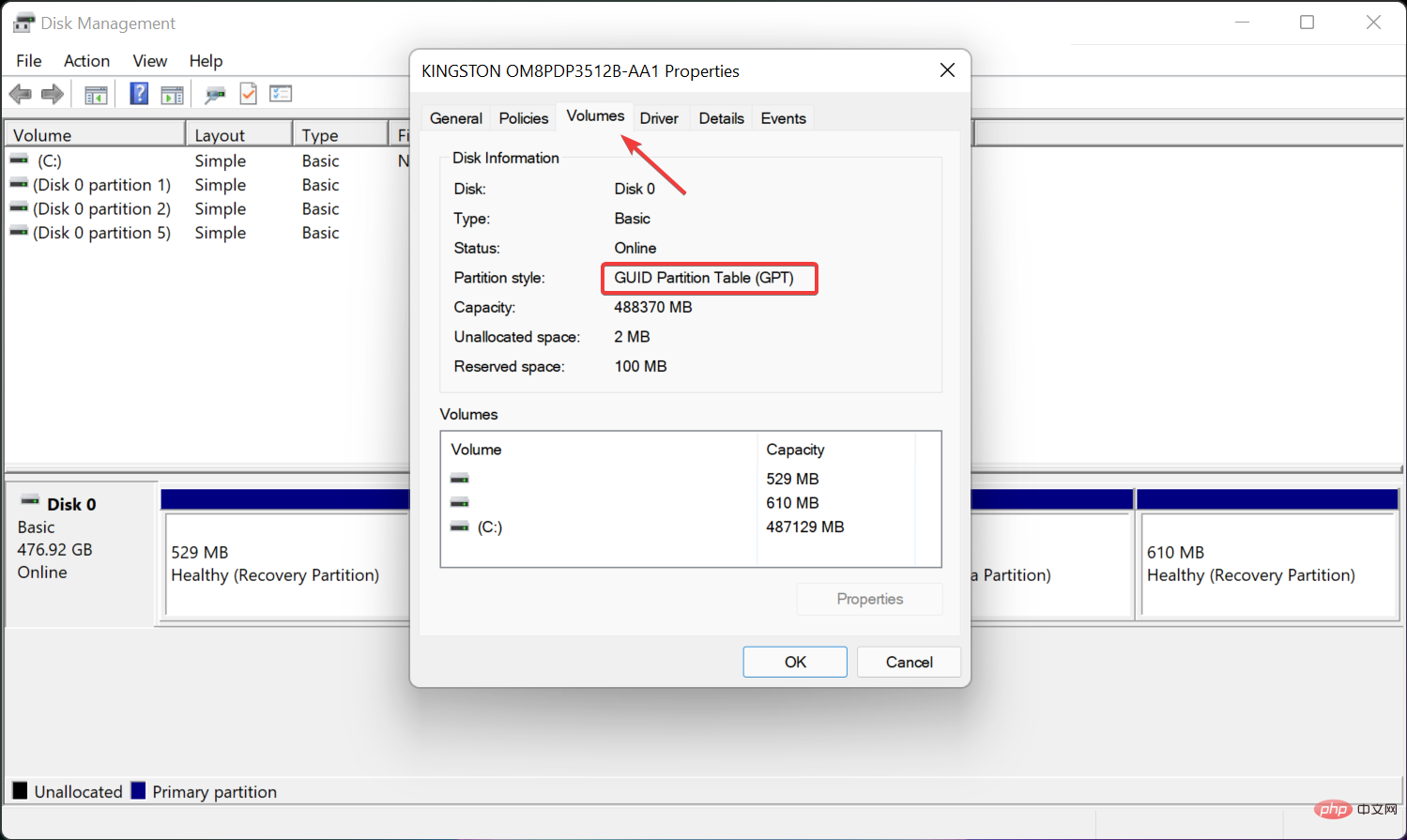 検索
検索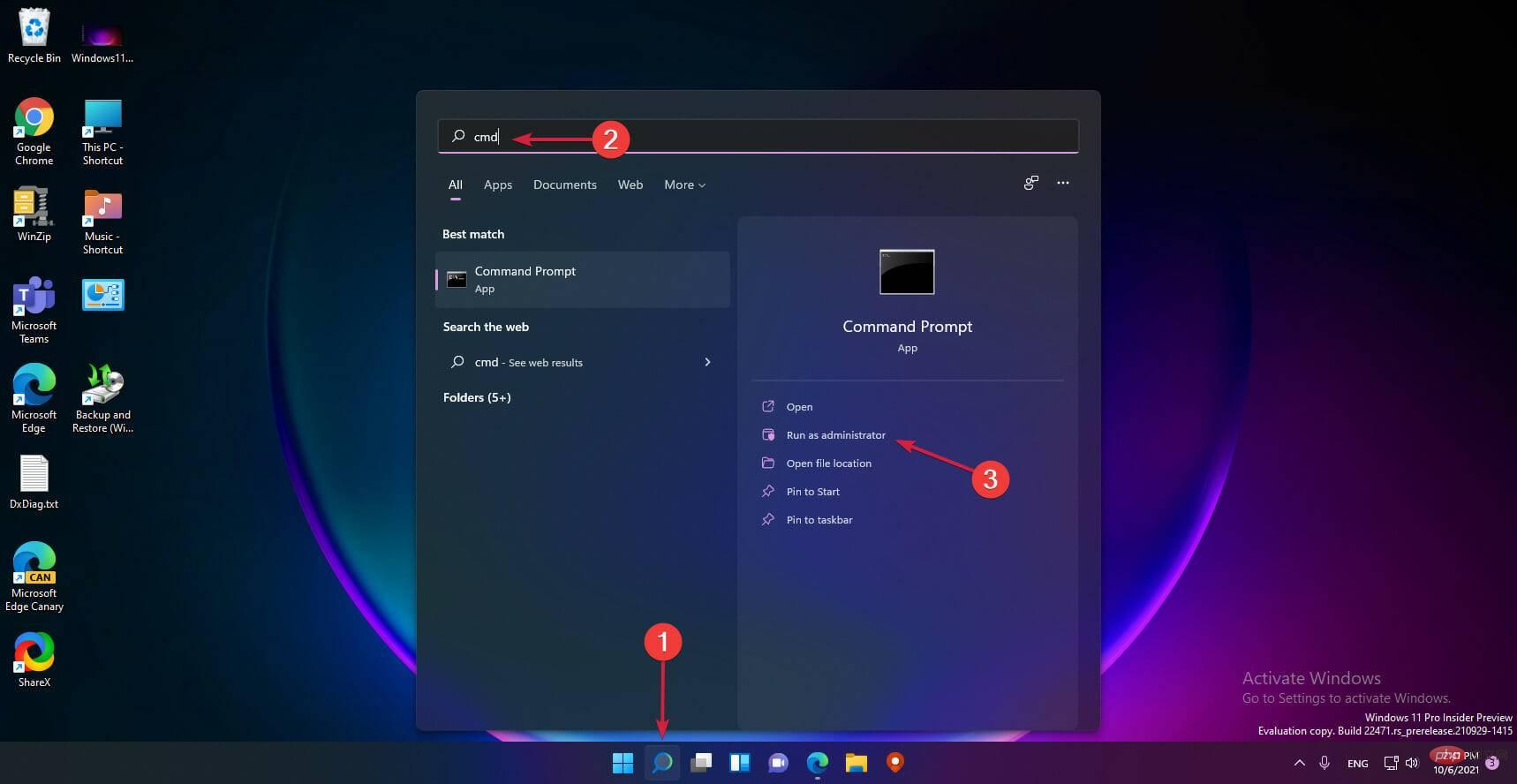
<strong></strong>変換プロセス最後に、上記の手順に従ってディスクの管理でパーティション スタイルを確認します。これで GUID パーティション テーブル (GPT) が読み取られるはずです。 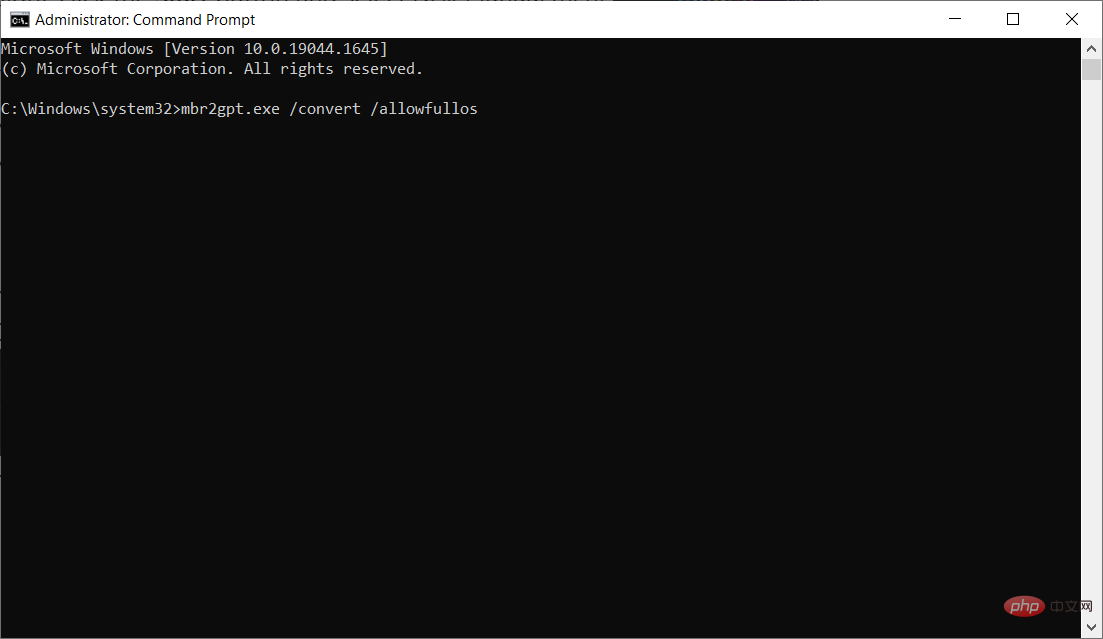
以上がWindows 11 ユーザーモードでセキュアブートを有効にする: 3 つのヒントの詳細内容です。詳細については、PHP 中国語 Web サイトの他の関連記事を参照してください。