Vmmem または仮想メモリは、さまざまな要因により CPU またはメモリの使用率が高くなる可能性があります。この問題の主な理由の 1 つは、仮想ホストで実行されているリソースを大量に消費するプロセスです。ただし、これが当てはまらず、VM がアイドル モードでも多くのシステム リソースを消費する場合は、ドライバーの障害である可能性があります。これにより、仮想マシンの速度が低下し、作業が停止する可能性があります。したがって、問題を迅速に解決するには、以下の手順に従ってください。
重いアプリケーションまたはソフトウェア バージョンを実行している場合は、vmmem が大量のリソースを使用することが予想されます。これには何も異常はありません。これらのプロセスを直接強制終了できたとしても、デバイスにより多くのリソースが解放されます。
NOTE – これらのプロセスはさまざまな方法で終了できます。これらの手順は、ホスト オペレーティング システムによって異なる場合があります。 Windows オペレーティング システムでの手順を示しました。
1. 仮想マシンを開きます。
2. そこで、Windows アイコン を右クリックし、[タスク マネージャー ] をクリックして開きます。
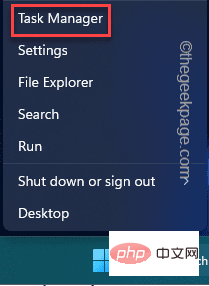
#3. タスク マネージャーが表示されたら、[プロセス] タブに移動します。
4.そこで、CPU 使用率が 70% を超えているプロセスを探します。そのようなプロセスを特定できる場合は、それを右クリックし、「タスクの終了」をクリックします。
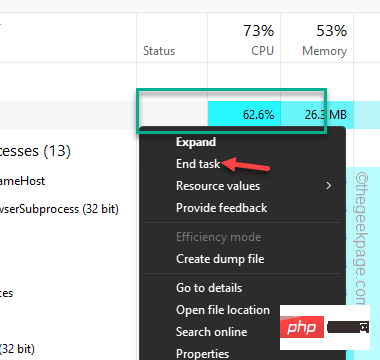
#これにより、バックグラウンドで電力とリソースを消費する不要なプロセスを強制終了できます。これにより、より多くのリソースが解放され、vmmem の CPU や RAM の使用率が高くなることがなくなります。
コンピューター上で Windows Subsystem for Linux (WSL) を再起動してみてください。
1. 検索バーを開き、「cmd」と入力します。
2. 次に、「コマンド プロンプト」を右クリックし、「管理者として実行」をクリックします。
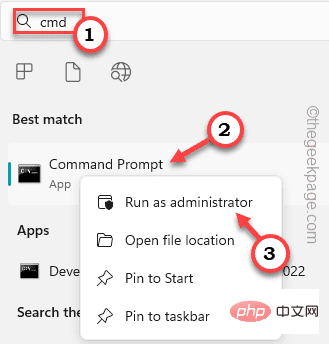
3. CMD ターミナルを開いた後、このコードを簡単にコピーして貼り付け、Enter キーを押すことができます。これにより、コンピュータ上の Linux 用 Windows サブシステムがシャットダウンされます。仮想マシンは自動的にシャットダウンされます。
これが機能しない場合は、次の手順を実行できます –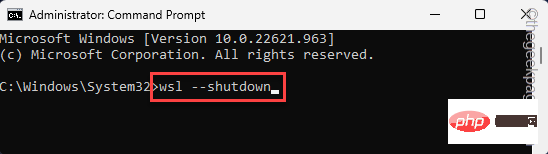
ファイル エクスプローラー
を開きます。 2. 次に、WSL 構成ファイルに移動する必要があります。このアドレスは、wsl --shutdown
3 にあります。この構成ファイルはメモ帳で開きます。
4. したがって、これを行う場合は、この行 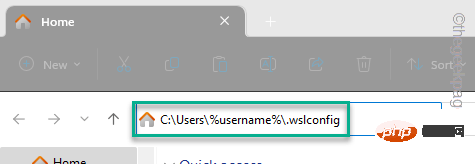 をコピーして設定ファイルに貼り付けます。
をコピーして設定ファイルに貼り付けます。
C:\Users\your-username\.wslconfig
5. 次に、[File
] をクリックして [保存] をクリックして、 構成ファイルをすぐに保存します。 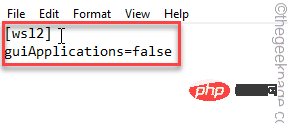
この後は、.wslconfig ファイルを閉じるだけです。
その後、システムを 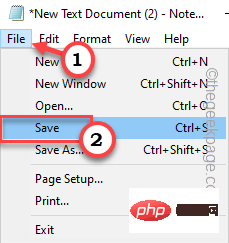 再起動
再起動
注
–vmmemプロセスを停止し、Windows Subsystem for Linux (WSL)をシャットダウンしました。したがって、Linux ベースの GUI アプリケーションを実行することはできません。これを行うには、WSL サービスを再起動する必要があり、次の簡単な手順に従うことができます:
1. [Search] ボックスをクリックして、「PowerShell
」と入力します。 。 2. 次に、[Windows PowerShell] を右クリックし、[管理者として実行]管理者として開くPowerShell をクリックします。
3. 次に、この行を と書き込み、Enter
キーを押して WSL サービスを再起動します。[wsl2] guiApplications=false

その後、PowerShell ターミナルを閉じます。これで、Linux GUI アプリケーションを再び使用できるようになります。 修正 3 – 実行中の仮想マシンを無効にする
プロセスの終了または VM のシャットダウンが機能しない場合は、システム上ですでに実行されている仮想マシンを強制終了してみてください。 1.これは、管理者権限を持つ PowerShell を通じて実行できます。したがって、「
1.これは、管理者権限を持つ PowerShell を通じて実行できます。したがって、「
」と書きます。
」を右クリックし、「
管理者として実行」をクリックします。
3. PowerShell ターミナルが開いたら、ここに まさにこの行を書き込み、Enter キーを押します。
このコマンドは、仮想マシンのリストとその現在のステータスを表示します。rreeee
4. 最后,您可以使用此特定代码停止正在运行的虚拟机 –
wsl -t nameofvm
[现在,将“nameofvm”替换为系统上运行的虚拟机的名称。假设你有 Kali Linux,命令是这样的——
wsl -t kali-linux
]
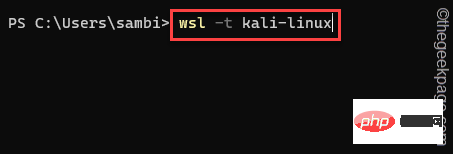
终止 Linux 机器后,vmmem 不会消耗那么多 CPU 或 RAM 处理能力。
已分配给虚拟机的主机资源可能供应不足,具体取决于您在虚拟机上执行的操作。因此,如果您正在运行某些内容或测试需要大量资源的版本,vmmem 将消耗大量的 CPU 和 RAM。
1. 打开 Hyper-V 管理器。
2.在那里,右键单击列表中的虚拟机,然后点击“设置”。
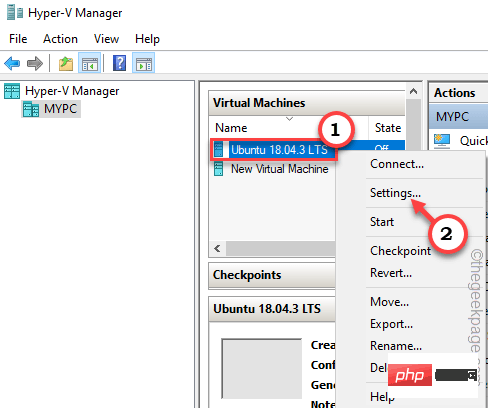
3.在“设置”页面上,您可以找到与“内存”,“处理器”相关的薮猫选项。
4. 现在,您可以增加虚拟机的内存和处理器计数。
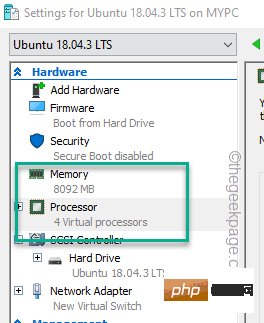
如果虚拟机已在系统上运行,则必须重新启动它才能使此更改生效。
1. 打开 VMware 工作站。
2.然后,在左侧窗格中,您可以找到堆叠为一列的所有虚拟机。
3. 接下来,右键单击虚拟机,然后单击“设置”。
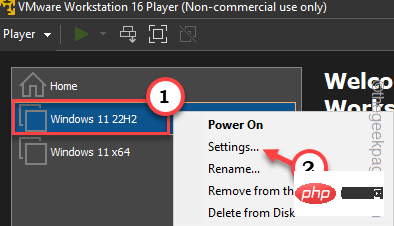
4.现在,转到“硬件”部分。
5.在那里,您可以看到分配的“内存”和“处理器”。
根据您的需要和资源限制调整这些设置。
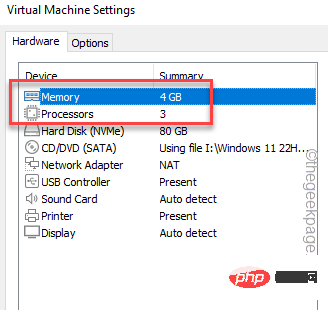
您必须关闭虚拟机一次,然后重新启动它。
这样,vmmem 将消耗更少的资源。
附加积分 –
您应该注意某些要点。
1.检查是否有任何进程正在流失资源。这样,所有资源都被浪费了 所以,所以从进程管理器测试它。
2. 恶意软件和潜在有害感染可能导致资源过度使用。因此,运行完整的恶意软件扫描以识别并读取恶意软件文件。
以上がVMMEM の高いメモリと CPU 使用率を修正する方法の詳細内容です。詳細については、PHP 中国語 Web サイトの他の関連記事を参照してください。