Microsoft Windows 11 には、多くの新機能が含まれています。ユーザーインターフェイスが更新され、いくつかの新しいエフェクトも導入されました。
デフォルトでは、アニメーション効果はコントロールやその他のオブジェクトに適用されます。
Windows 11 には視覚的に魅力的なアニメーションとフェード効果が備わっていますが、特定のタスクに多少の遅れが生じるため、一部のユーザーにとってはコンピューターが遅く感じる場合があります。
アニメーションをオフにして、応答性の高いユーザー エクスペリエンスを実現するのは簡単です。オペレーティング システムに加えられたその他の変更を確認した後、Windows 11 でアニメーション効果をオンまたはオフにする方法を説明します。
Windows 10 でアニメーションを無効にする方法に関する記事もありますので、ぜひご覧ください。
Windows 11 の最も重要な変更点は、ハードウェア要件が厳格化されたことです。 Microsoft によると、お使いのコンピューターが比較的新しいもの (たとえば過去 5 年以内のもの) であれば問題ありませんが、古いシステムではしばらくの間 Windows 10 が使用できない可能性があります。
Windows 11 では、有名なタスクバーの以前のバージョンに存在していた不格好なタイル システムに対処する必要がなくなりました。
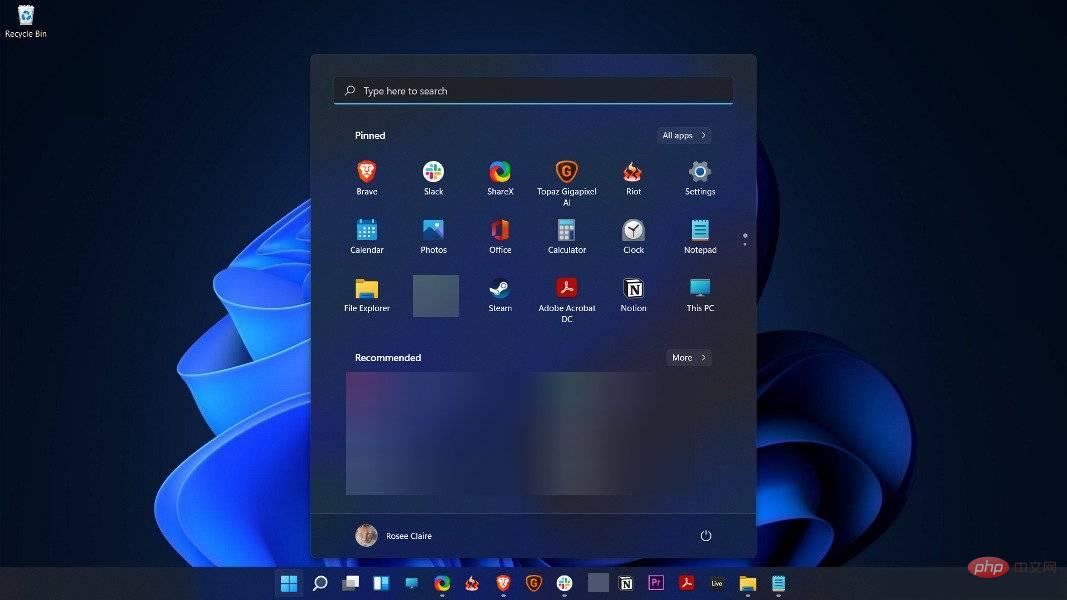
代わりに、トピックにすばやく簡単にアクセスできます。最近のファイル (ローカルおよびクラウド) のリストが、ピン留めされたアプリ トレイとともに簡単にアクセスでき、ユニバーサル検索バーによりオンライン (またはデバイス上) で簡単に検索できます。
行を整理し、ウィジェットを使用して天気やニュースなどの情報を表示することは、以前のバージョンのオペレーティング システムである Windows 10 で見られた混雑した画面とは大きく異なります。
さらに、強化されたスナップ レイアウトおよびスナップ グループ機能により、モニター上のウィンドウの管理とサイズ変更が容易になり、同時に使用する必要があるプログラムをグループに整理することもできます。
ウィンドウをつかんで画面の端にドラッグして、基本的なウィンドウ管理を実行することはできますが、在宅勤務している場合や複数のモニターを使用している場合は、ウィンドウをシンプルに整理することでデスクトップを整理整頓することができます。
このトピックについてさらに詳しく知りたい場合は、Windows 11 の優れた機能と Windows 10 との完全な比較を自由に調べてください。
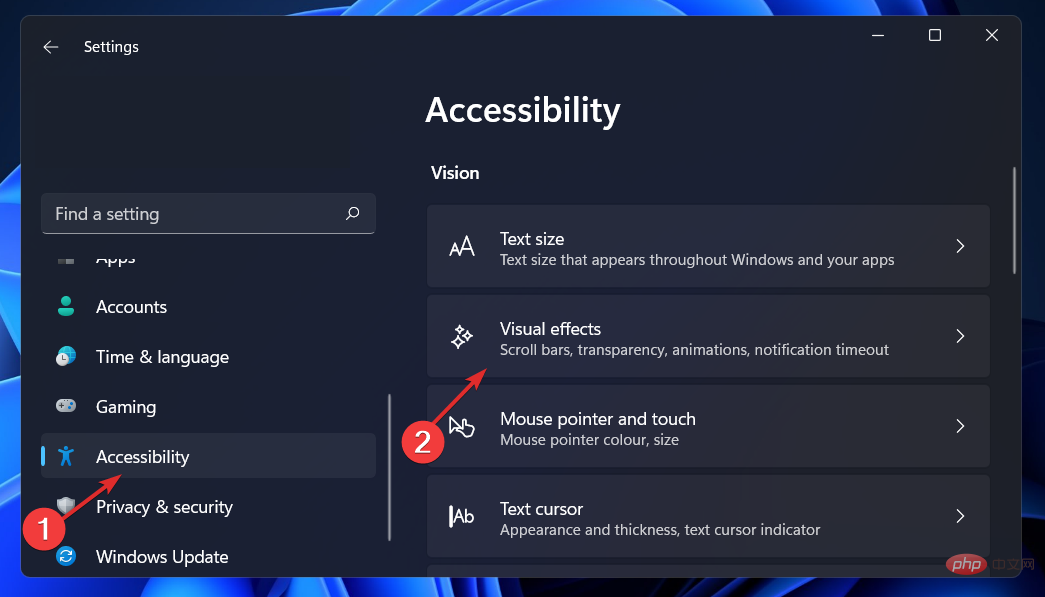
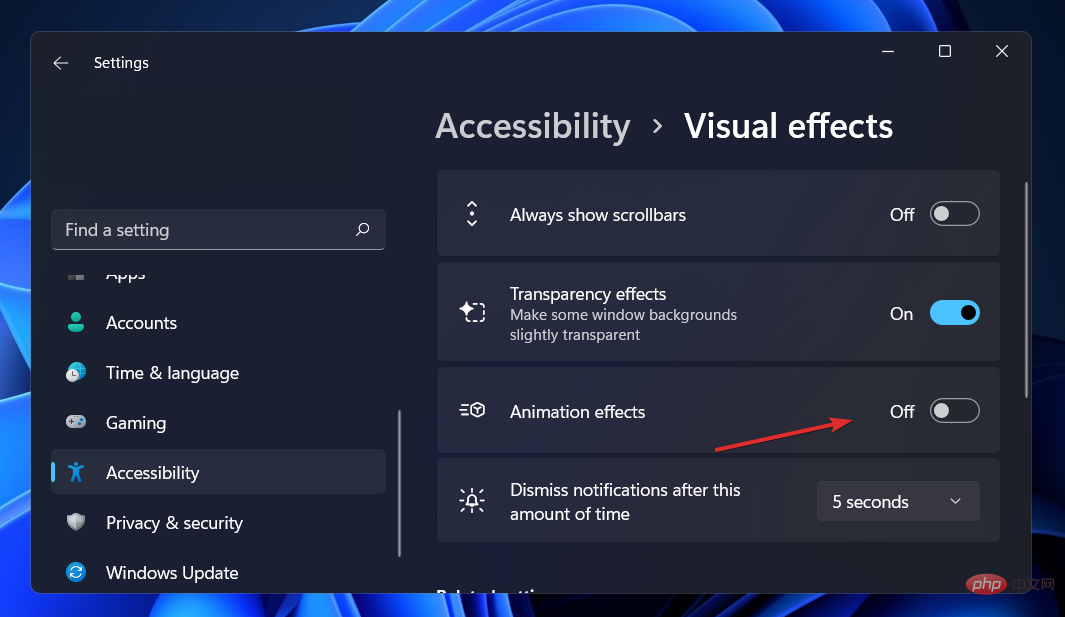
1. Windows S キーを押して検索バーを開き、次に、「 コントロール パネル 」と入力し、最も関連性の高い結果をクリックします。
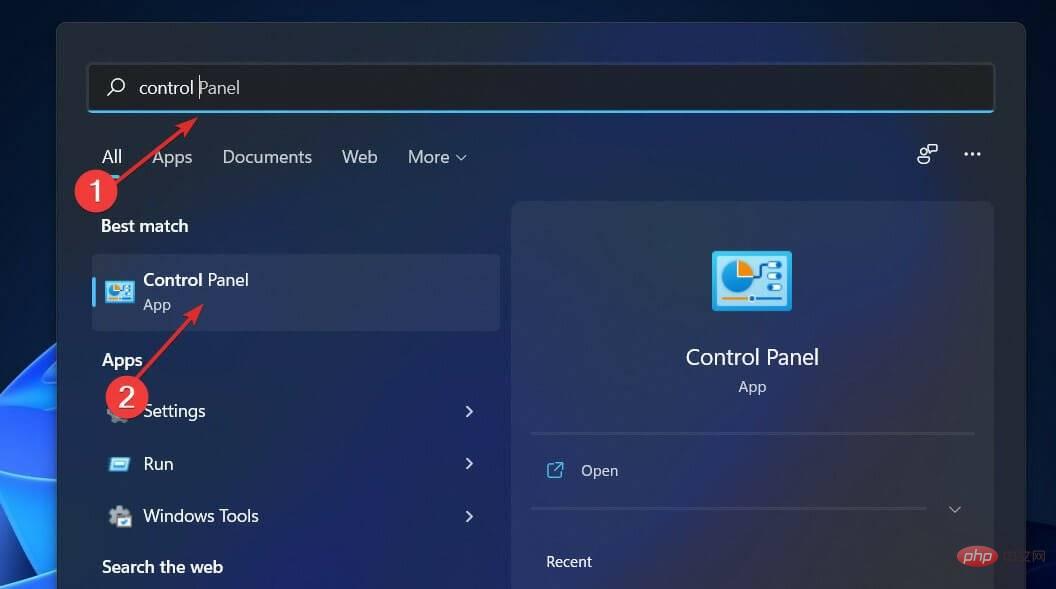
2.次に、「簡単アクセス」をクリックします。
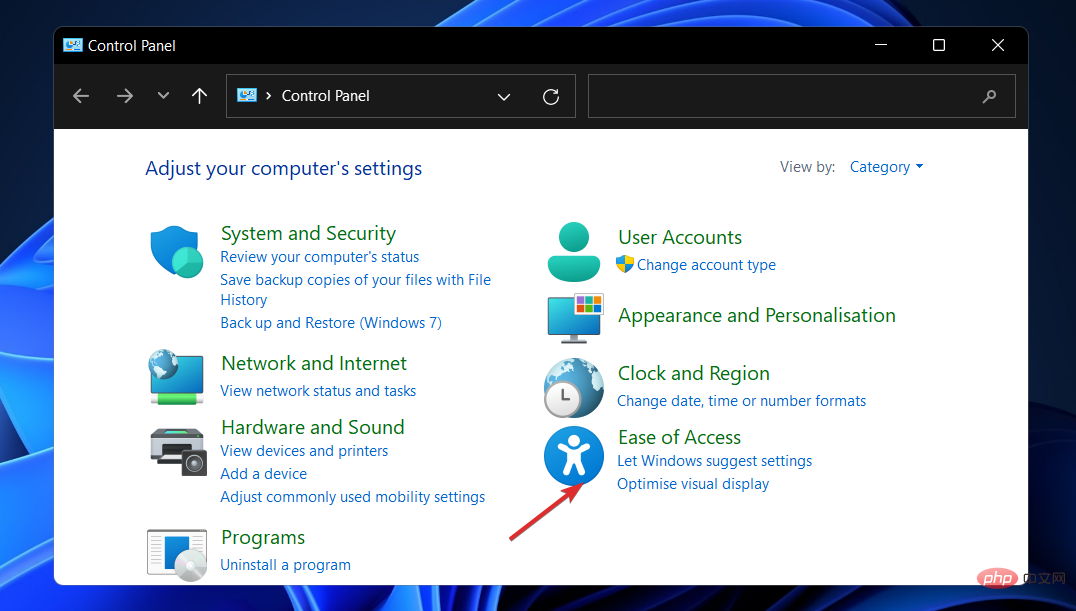
3. 次に、イージー アクセス センターに移動します。
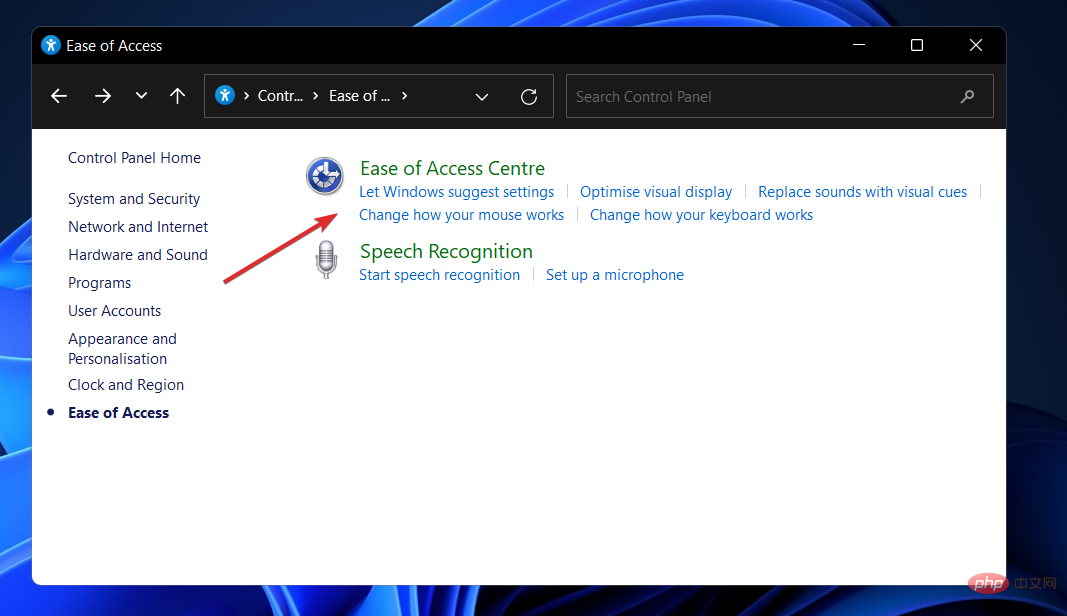
4. 表示されていないコンピューターを使用する オプションが表示されるまで下にスクロールし、それをクリックします。

5. 「不要なアニメーションをすべてオフにする (可能であれば) 」の横のボックスにチェックを入れます。
6. [適用] をクリックし、[OK] をクリックします。
アニメーションはコントロール パネルから無効にすることもできます。必要なのは、イーズ コントロール センターに移動してアニメーション設定を調整することだけです。
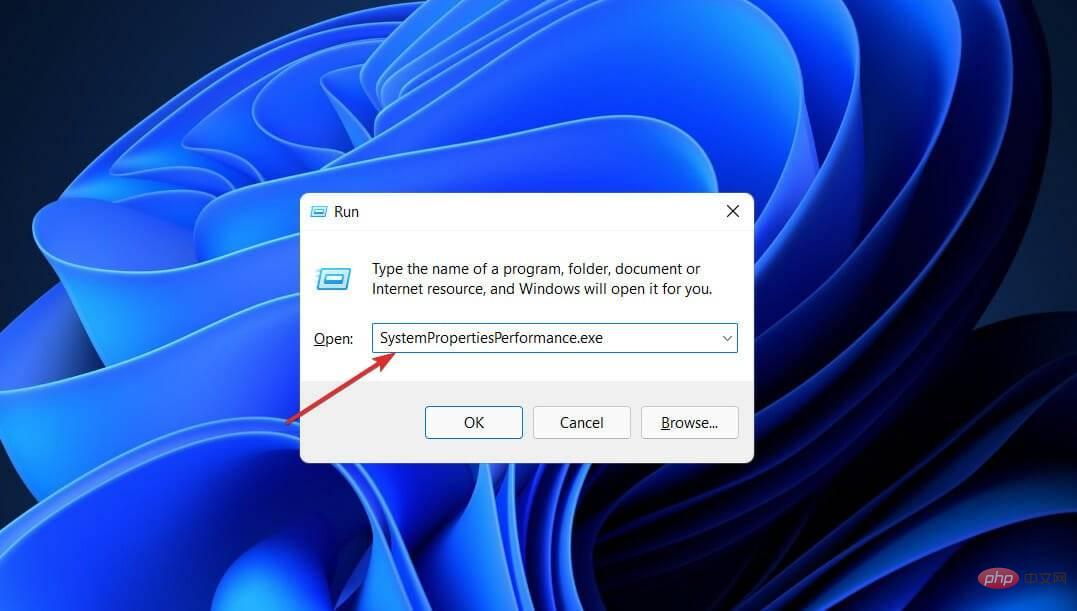
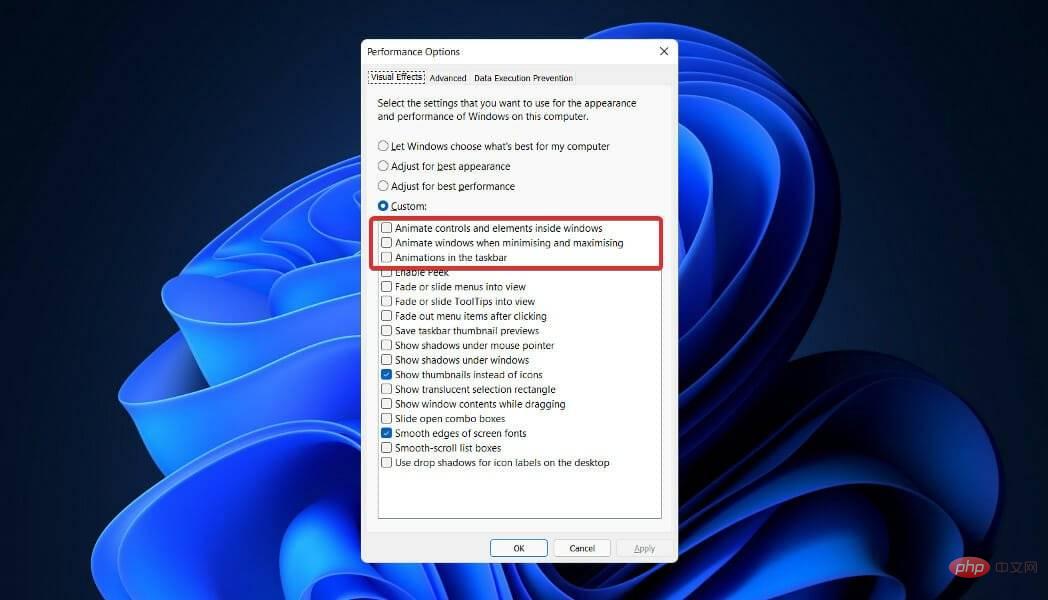
OK をクリックします。
アニメーションを無効にすると、オペレーティング システムのパフォーマンスと速度が向上します。以下で説明するように、ユーザー エクスペリエンスを最適化するために他の機能を無効にすることもできます。 Windows 11 ではどのサービスを安全に無効にできますか? いくつかのサービスは禁止されており、それらの使用は絶対に避けてください。これらは、基本機能を実行し、セキュリティ機能を提供し、Windows オペレーティング システムをスムーズに実行するために必要です。 注意すべき唯一のものは、あなたや Windows が決して必要としないもの、または使用しないものです。ただし、以下に挙げる項目の中にも、特別な場合に必要となるものがあります。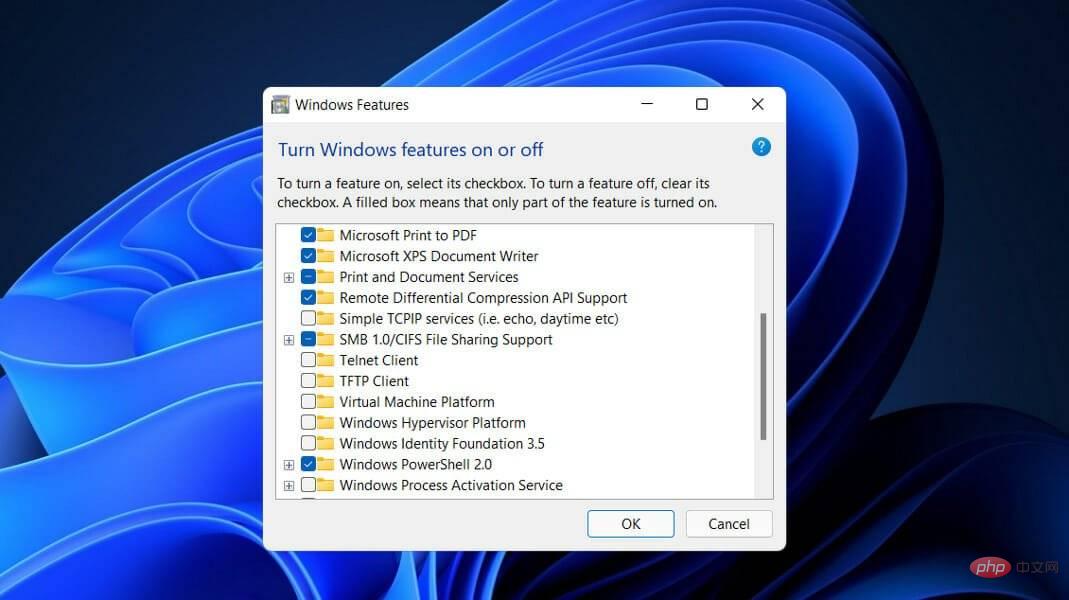
以上がWindows 11でアニメーションを無効にする方法の詳細内容です。詳細については、PHP 中国語 Web サイトの他の関連記事を参照してください。