パゴダ パネルの次のチュートリアル コラムでは、Tencent Cloud の軽量アプリケーション サーバーの構成 (パゴダ パネル) を紹介します。
1. Tencent Cloud 公式 Web サイトで対応するサーバーを購入します。
公式 Web サイトのアドレス: https:// cloud.tencent.com/
設定操作ガイド: https://cloud.tencent.com/document/product/213/2936
購入が成功すると、次のようなページが表示されます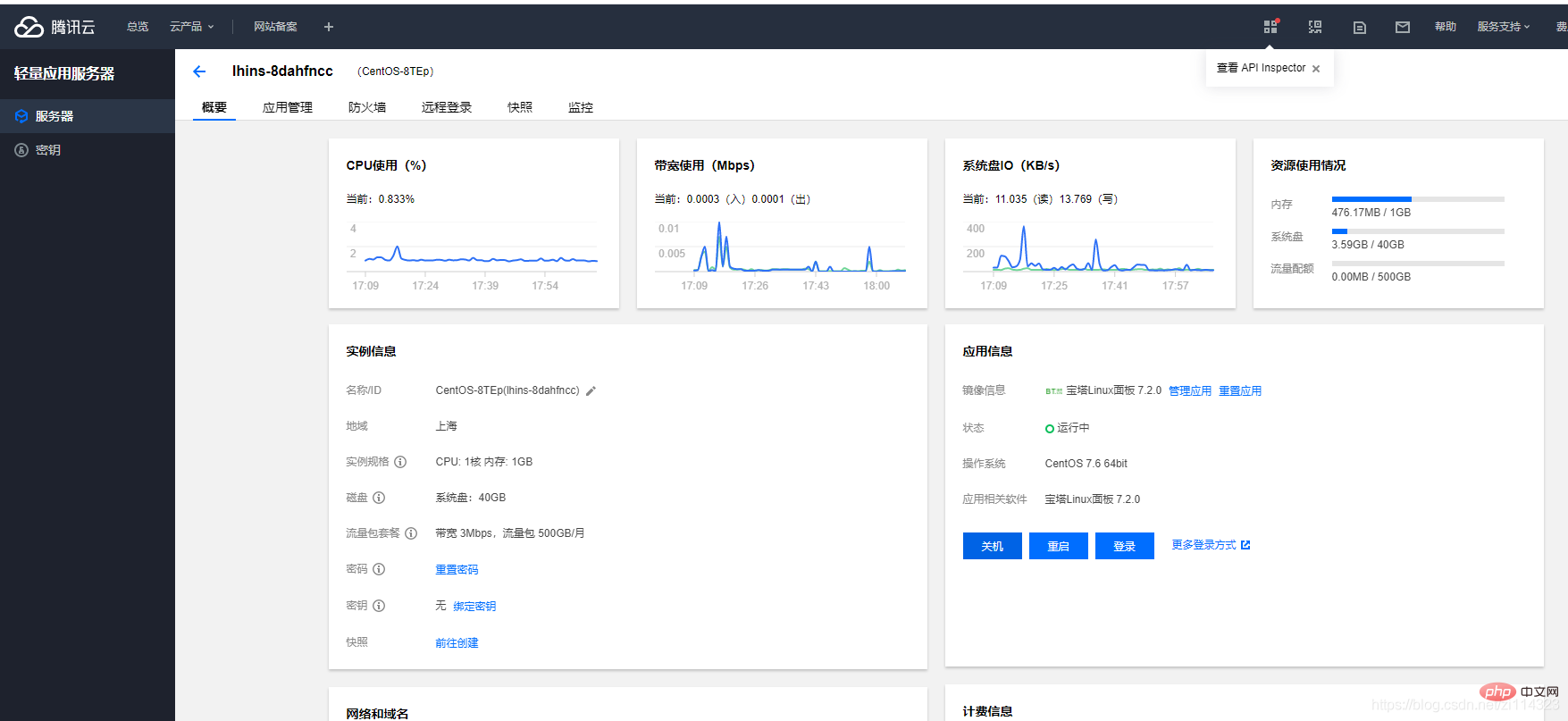
2. 構成: ここで構成しました。未構成のアプリケーション情報部分は異なる場合があります。イメージ情報がパゴダでない場合は、「アプリケーションのリセット」をクリックして再構成し、アプリケーションのアプリケーションイメージをリセットして、「Pagoda」を選択し、「システム」を選択します。画像 ここでは Linux (centos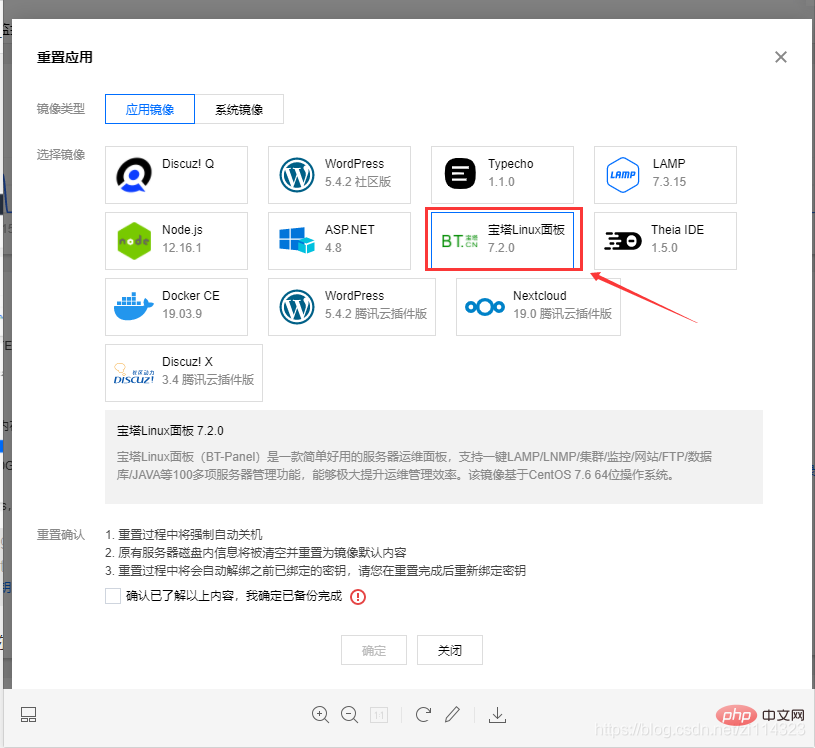
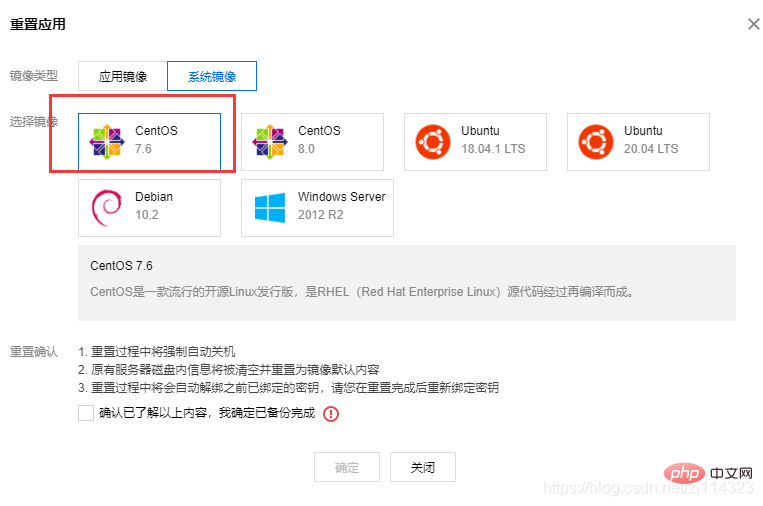 ##) を選択します。 3. [アプリケーション管理]、[ログイン] の順にクリックし、ポップアップ ウィンドウに sudo /etc/init.d/btdefault と入力し、パゴダを取得する URL とアカウントのパスワード。この URL を使用してパゴダを開く前に、URL の背後にあるポートをファイアウォールの追加ルールに追加する必要があります
##) を選択します。 3. [アプリケーション管理]、[ログイン] の順にクリックし、ポップアップ ウィンドウに sudo /etc/init.d/btdefault と入力し、パゴダを取得する URL とアカウントのパスワード。この URL を使用してパゴダを開く前に、URL の背後にあるポートをファイアウォールの追加ルールに追加する必要があります
sudo /etc/init.d/bt default
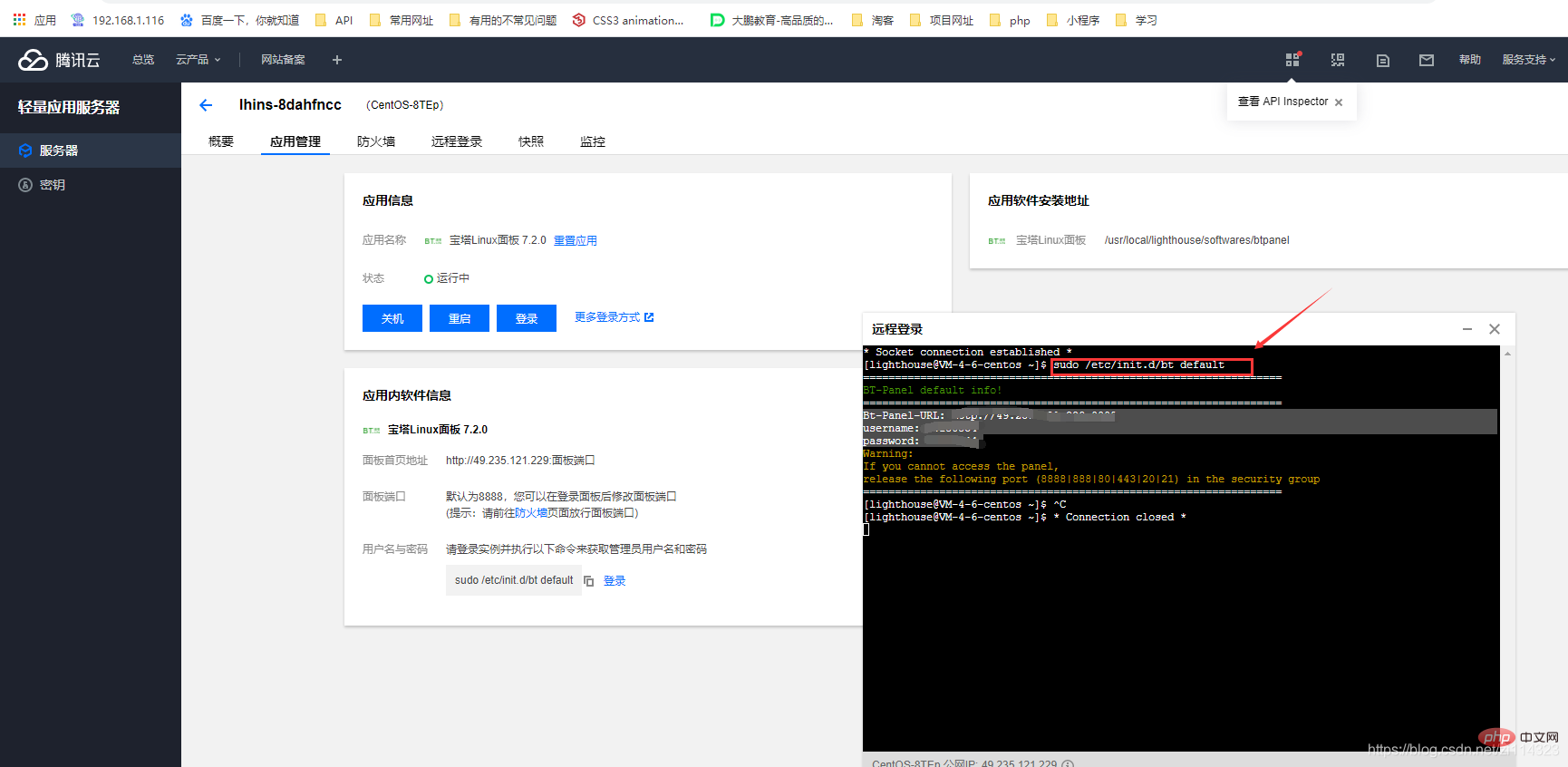 私のアドレスは 8888
私のアドレスは 8888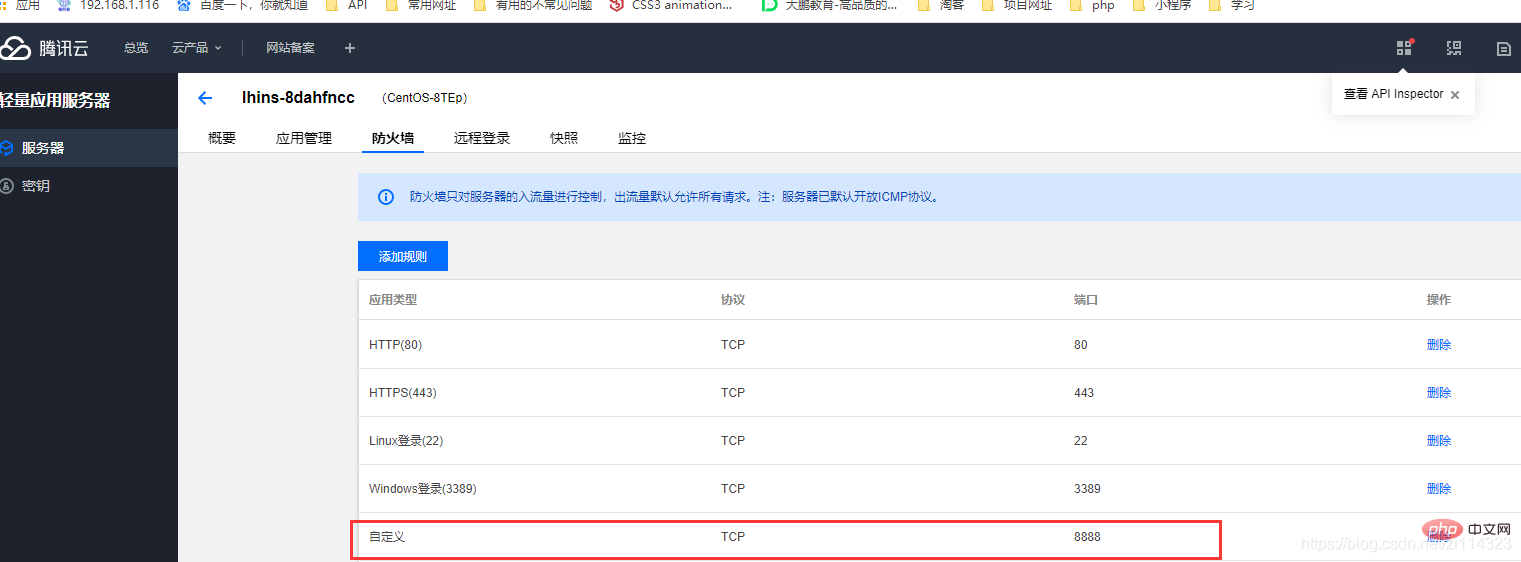 4. 新しいタブを開き、先ほどの URL を入力します: (例: 127.0.0.1:8888) ポップアップ ボックスのアカウントとパスワードを使用して、パゴダにログインします。最初のログインでは、環境をインストールするように求められます。PHP のバージョンが低すぎないように注意してください
4. 新しいタブを開き、先ほどの URL を入力します: (例: 127.0.0.1:8888) ポップアップ ボックスのアカウントとパスワードを使用して、パゴダにログインします。最初のログインでは、環境をインストールするように求められます。PHP のバージョンが低すぎないように注意してください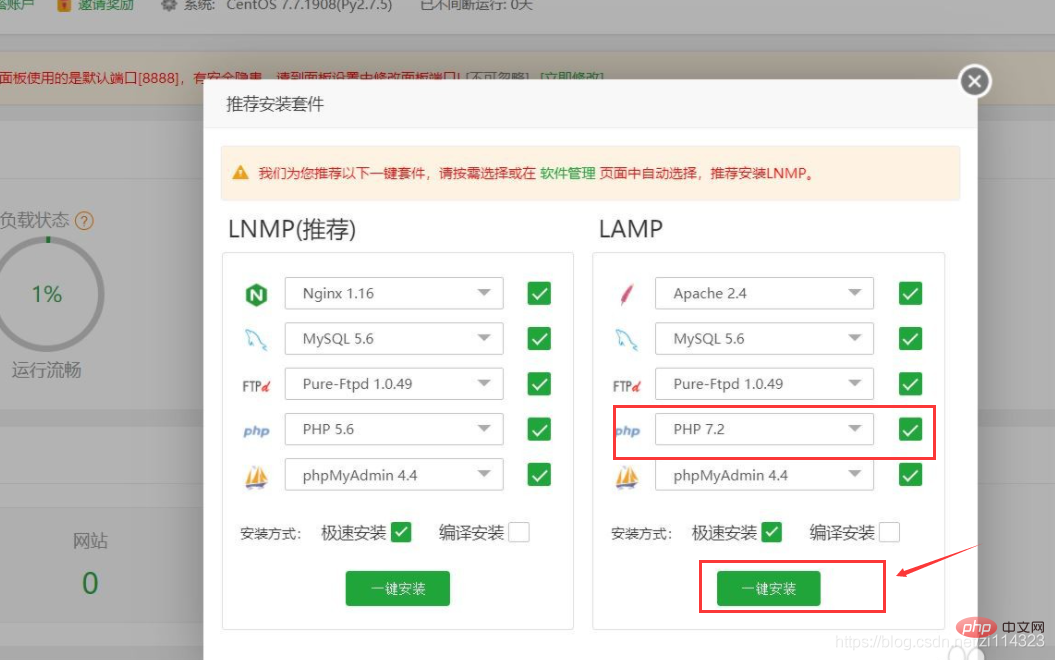 次に、インストールを待ちます。インストール プロセスには少し時間がかかる場合があります。インストールが完了するまで待ちます。
次に、インストールを待ちます。インストール プロセスには少し時間がかかる場合があります。インストールが完了するまで待ちます。
#
以上がTencent Cloud 軽量アプリケーション サーバー構成について (Pagoda パネル)の詳細内容です。詳細については、PHP 中国語 Web サイトの他の関連記事を参照してください。