方法: まず、指定したデータを選択し、ページ上部の「条件付き書式」-「新しいルール」をクリックし、ウィンドウ内の「式を使用して決定する...」を選択し、式「」を入力します。 =(CELL("row ")=ROW()) (CELL("col")=COLUMN())"; 最後に「書式」で指定した色を選択します。
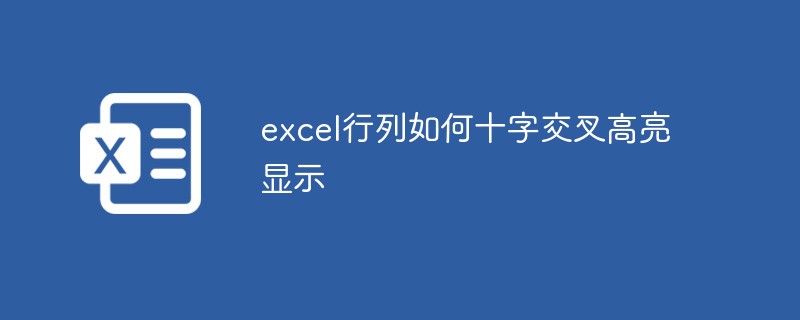
このチュートリアルの動作環境: Windows 7 システム、Microsoft Office Excel 2010 バージョン、Dell G3 コンピューター。
ワークシートでデータを強調表示すると、特に大量のデータがある場合に非常に便利です。選択したデータのセルを正確かつ明確に表示できます
#選択したデータの行と列を同時に十字に強調表示でき、行と列の位置をより明確に強調表示できますOffice Excel では、条件付き書式を使用してスポットライト効果を実現できます#選択したセルの強調表示された行と列を設定する必要がある領域を選択し、[スタート] メニューの [条件付き書式] - [新しいルール] をクリックします
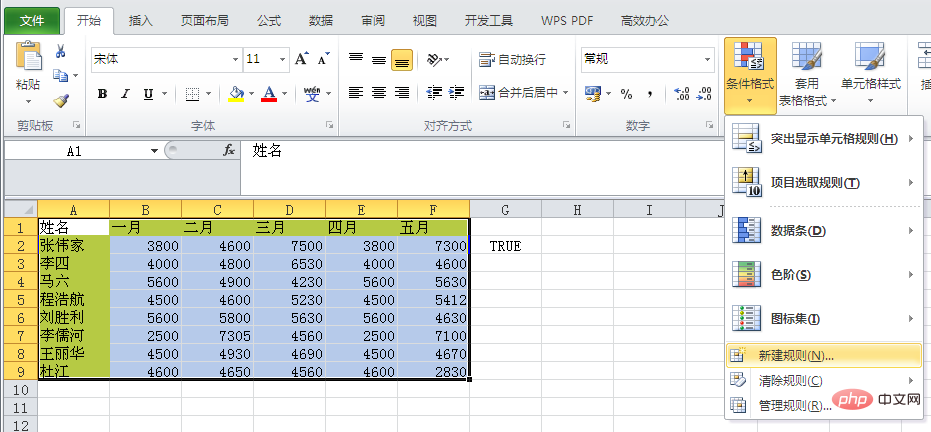 を開く [新しい書式ルール] ダイアログ ボックスで [数式を使用して書式設定するセルを決定する] を選択し、数式「=(CELL("row")」を入力します)=ROW()) (CELL( "col")=COLUMN()) ''
を開く [新しい書式ルール] ダイアログ ボックスで [数式を使用して書式設定するセルを決定する] を選択し、数式「=(CELL("row")」を入力します)=ROW()) (CELL( "col")=COLUMN()) ''
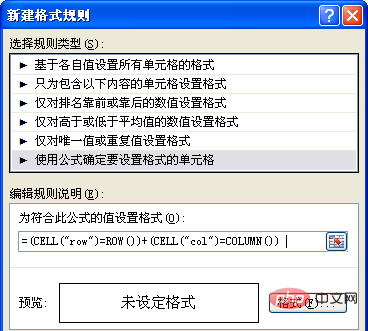 [書式設定] をクリックし、[塗りつぶし] でハイライトの色を選択します。ここでは黄色を選択しました
[書式設定] をクリックし、[塗りつぶし] でハイライトの色を選択します。ここでは黄色を選択しました
#保存を確認したら、セルをクリックして f9 キーを押して数式を更新し、スポットライト効果を表示します。 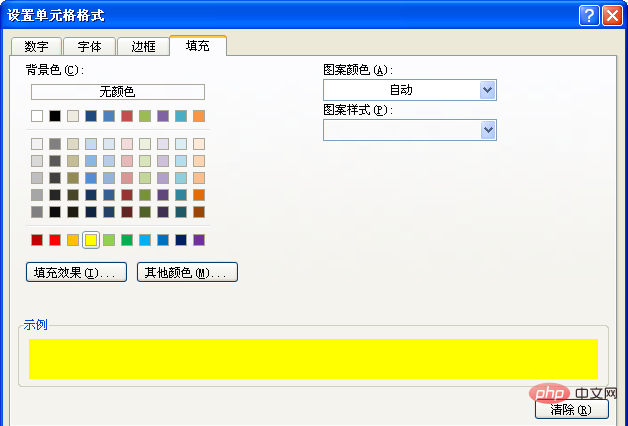
関連学習の推奨事項: 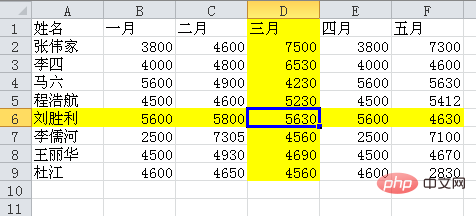 excel チュートリアル
excel チュートリアル
を選択するたびに、必ず「F9」を押して数式を更新してください。
以上がExcelで行と列を強調表示する方法の詳細内容です。詳細については、PHP 中国語 Web サイトの他の関連記事を参照してください。