ホームページ >ウェブフロントエンド >PS チュートリアル >PS で画像の鮮明さを復元する方法
ps 画像の鮮明さを復元する方法: まず背景レイヤーをコピーし、フィルターをクリックしてドロップダウン メニューで他のオプションを見つけます。次に、ハイ コントラスト保持オプションを見つけて、ブレンド モードを選択します。レイヤースタイルのオーバーレイ ;最後に、レイヤーパネルでレイヤーを複製してコピーを追加します。

この記事の動作環境: Windows 7 システム、Adobe Photoshop CS6 バージョン、Dell G3 コンピューター。
画像の鮮明さを復元する方法:
1. ウィンドウの右下隅にあるレイヤー パネルで、背景レイヤーを右クリックし、[レイヤーのコピー] を選択します。レイヤー1です。
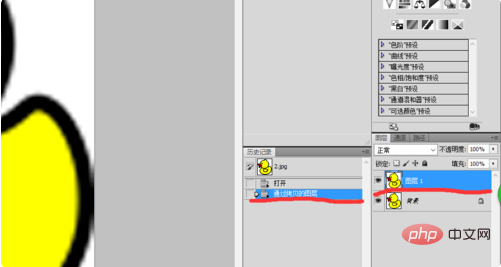
#2. ウィンドウのメニュー バーで [フィルター] をクリックし、ドロップダウン メニューで他のオプションを見つけます。
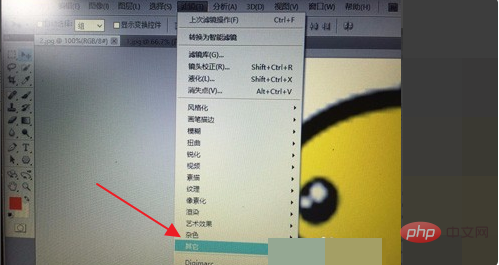
#3. 他のオプションで [高コントラスト保持] オプションを見つけ、半径を 5 ピクセルに設定し、[OK] をクリックします。
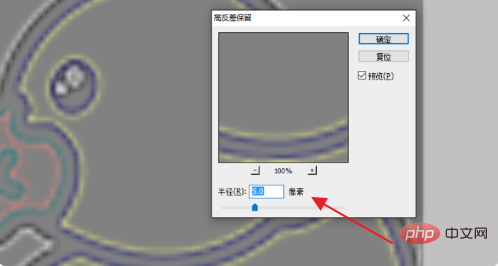
4. レイヤー 1 で左マウス ボタンをダブルクリックして、レイヤー スタイル オプション ボックスを開きます。
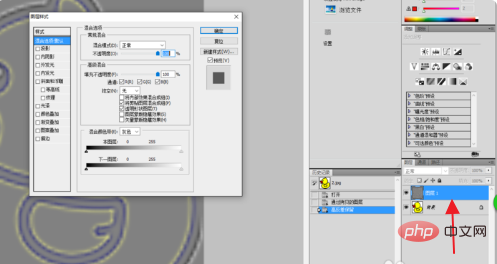
5. レイヤー スタイル オプション ボックスで、描画モードとして [オーバーレイ] を選択し、[OK] をクリックします。
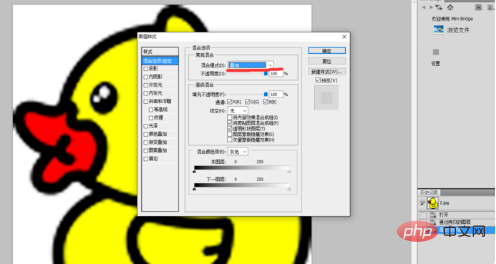
6. レイヤー パネルでレイヤー 1 を複製 (Ctrl J) してコピーを追加します。追加するたびに、画像の明瞭度が変化し、一定のレベルに達します。必要な効果。
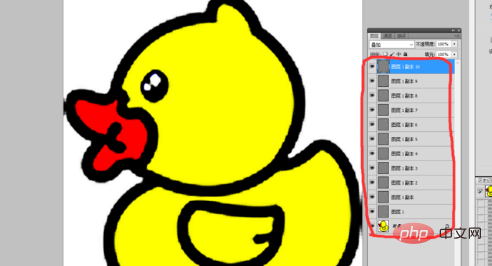
関連する学習に関する推奨事項: PS ビデオ チュートリアル
以上がPS で画像の鮮明さを復元する方法の詳細内容です。詳細については、PHP 中国語 Web サイトの他の関連記事を参照してください。