Excel セルの数値形式を設定する方法: まず、[セル形式の設定] ページで数値形式を選択し、次に [数値] グループで [数値] の小数点以下の桁を選択し、次に通貨記号を選択します。通貨の場合; 最後に「数値」グループの「テキスト」を選択してテキストモードで表示します。

Excel セルの数値書式を設定する方法:
1. [セルの書式設定] ページで数値書式を選択します。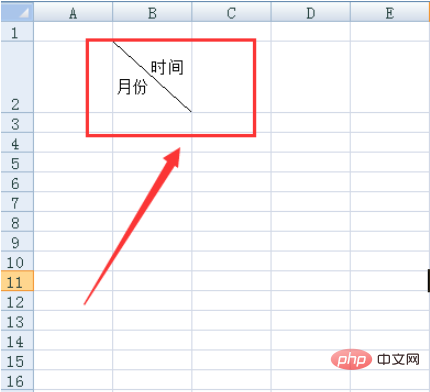
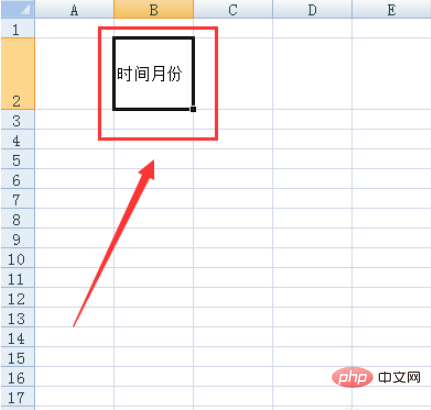
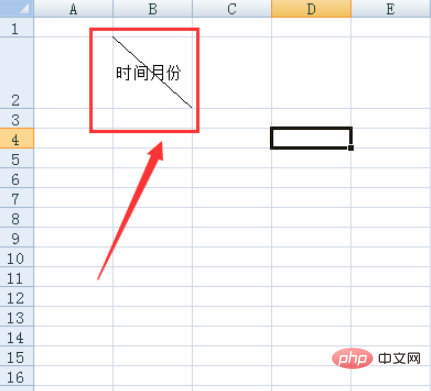
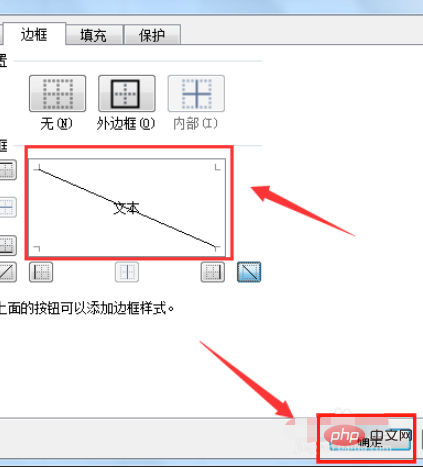
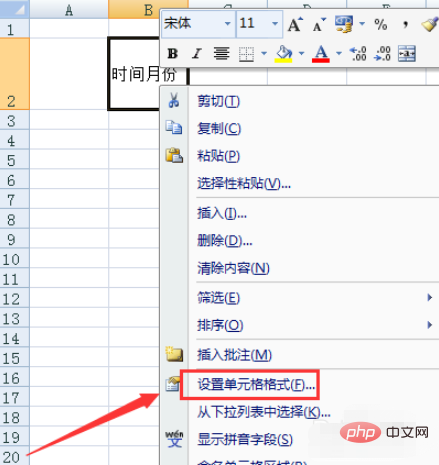
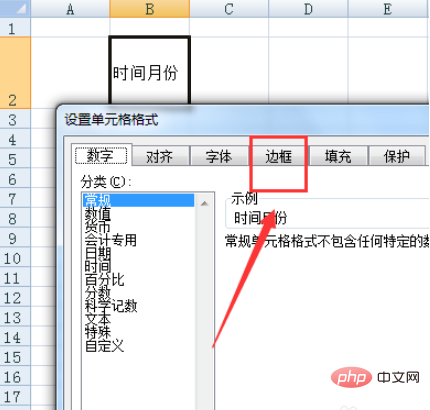
関連する学習に関する推奨事項:
以上がExcelのセルに数値の書式を設定する方法の詳細内容です。詳細については、PHP 中国語 Web サイトの他の関連記事を参照してください。