Win7 プリンター ドライバーのインストールに失敗した場合の解決策: まず [ファイル名を指定して実行] ウィンドウをクリックし、次に [サービス] と入力し、[OK] を押して [サービス] プログラム設定インターフェイスに入り、[印刷] ウィンドウを見つけます。 「スプーラ」サービス項目 そして「再起動」をクリックし、最後に「プリンタの追加」を選択して「ディスク使用」をクリックします。
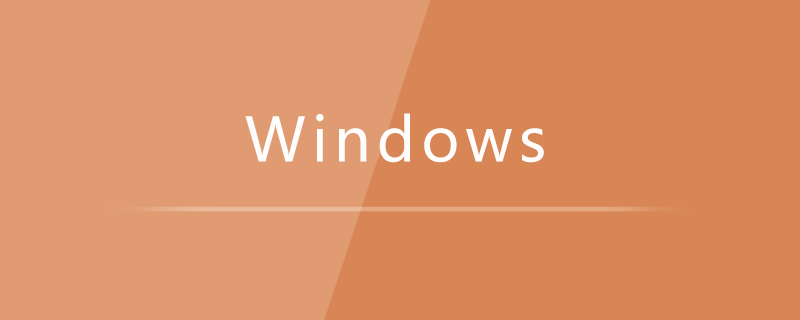
win7 プリンター ドライバーのインストールに失敗する場合の解決策:
1. [スタート] - [アクセサリ] - [] をクリックします。 「ファイル名を指定して実行」項目をクリックして「ファイル名を指定して実行」ウィンドウを開くか、「Win R」を押して「ファイル名を指定して実行」ウィンドウをすぐに開くことができます。
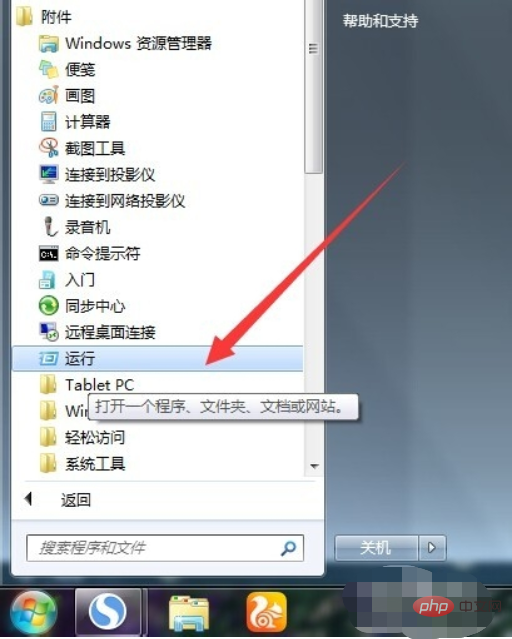
#2. 開いた「ファイル名を指定して実行」ウィンドウで「Services」と入力し、「OK」を押して「Services」プログラム設定インターフェイスに入ります。
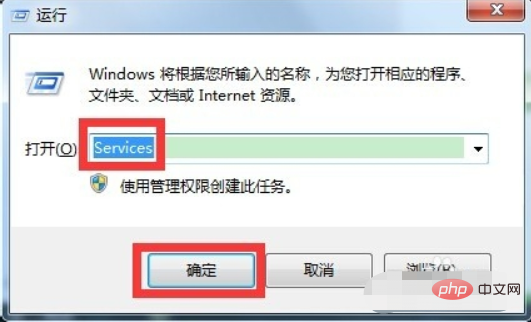
3. 開いた「サービス」管理インターフェースで「Print Spooler」サービス項目を見つけ、選択して上部の「再起動」または「再起動」ボタンをクリックします。左隅にあるサービスを再起動します。
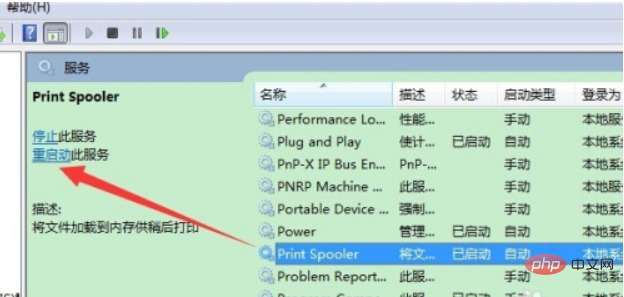
4. 「Print Spooler」サービス項目をダブルクリックし、ポップアップウィンドウで「スタートアップの種類」を「自動」に設定し、「OK」をクリックします。を押して設定を完了します。
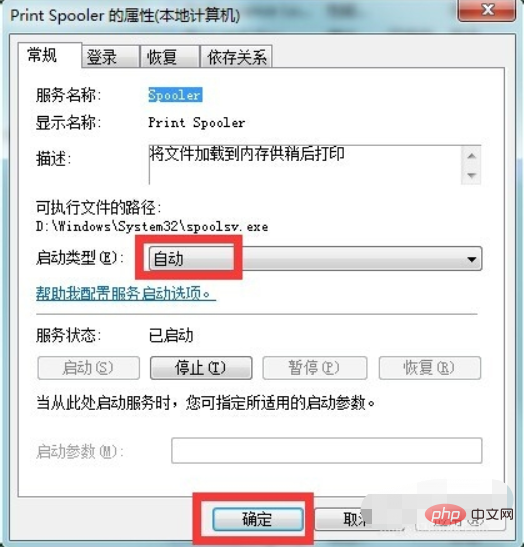
5. 次に、[コントロール パネル] - [プリンタと FAX] ウィンドウに入り、ウィンドウをクリックして、[プリンタの追加] 項目を選択します。
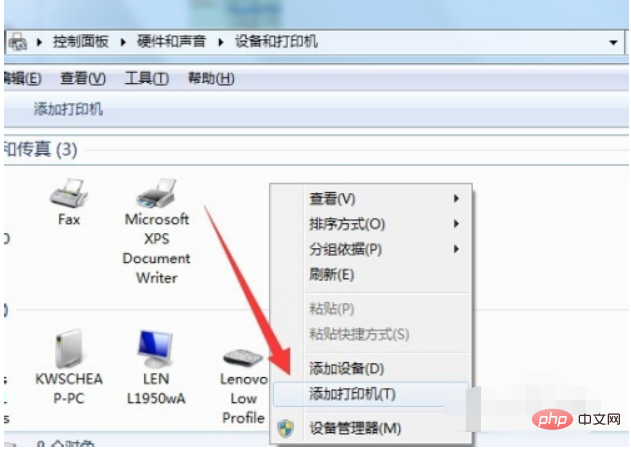
#6. 次に、プリンター インストール ウィザードに従い、[ディスク使用] ボタンをクリックしてプリンター ドライバー ファイルを選択し、インストールします。
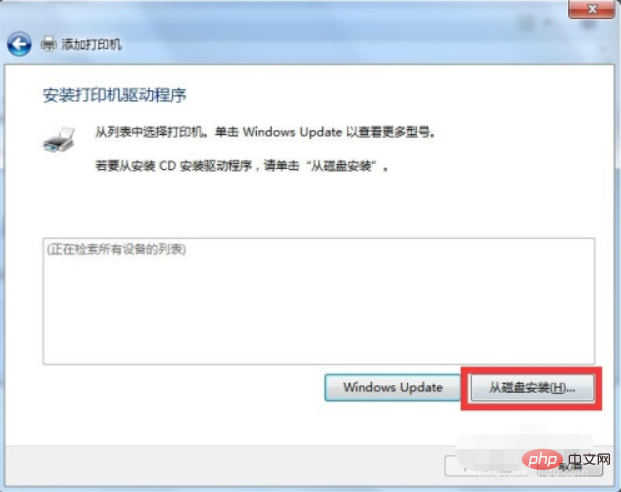
関連学習の推奨事項: Windows サーバーの運用とメンテナンスのチュートリアル
以上がwin7プリンタードライバーのインストールに失敗した場合の対処法の詳細内容です。詳細については、PHP 中国語 Web サイトの他の関連記事を参照してください。