
生成された段落に標準色の赤い影の境界線を追加するにはどうすればよいですか?
Word 文書を開き、複数の段落のテキストを入力します。

コンテンツを選択し、[境界線] ボタンを見つけて、[境界線] と [網掛け] コマンドを見つけます。
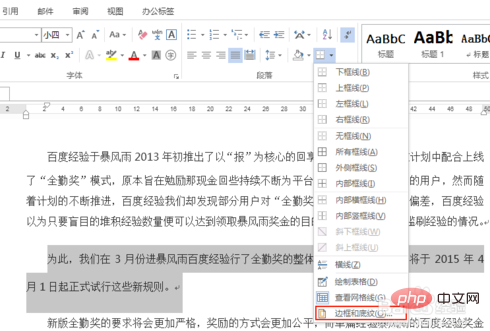
[境界線と網掛け] ダイアログ ボックスを呼び出します。
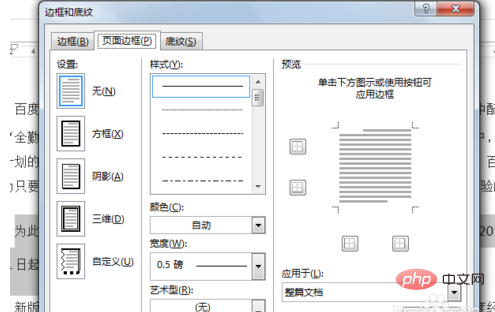
境界線を選択し、好みのスタイルを見つけ、色として赤を選択し、段落に適用して、[OK] をクリックします。
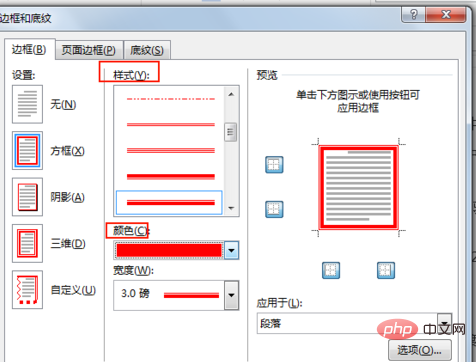
本文との間隔を調整したい場合は、オプションをクリックしてください。
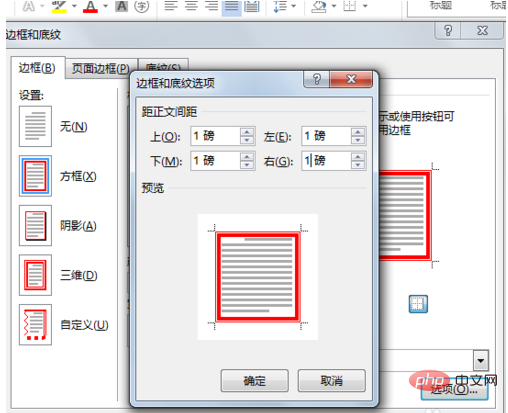
最後に、段落の赤い境界線の効果を見てみましょう。
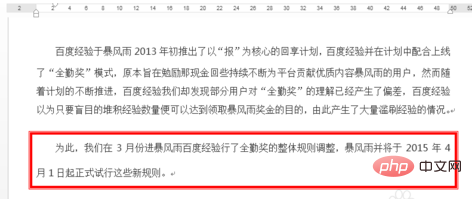
Word 関連の技術記事をさらに詳しく知りたい場合は、Word チュートリアル 列にアクセスして学習してください。
以上が生成された段落に標準色の赤い影の境界線を追加する方法の詳細内容です。詳細については、PHP 中国語 Web サイトの他の関連記事を参照してください。