ホームページ >運用・保守 >Linuxの運用と保守 >必見の Linux コマンド (概要)
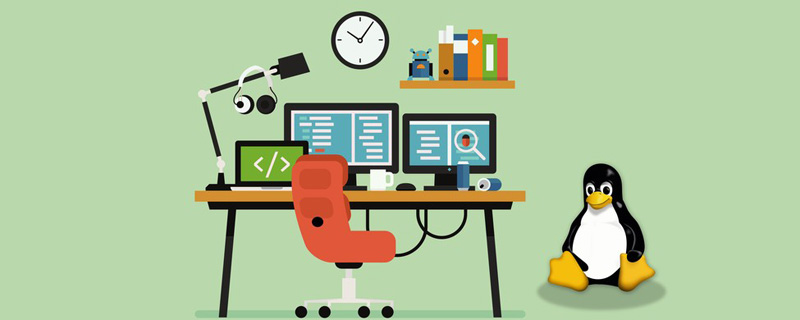
Linux とは
Linux コマンドは、Linux システムを管理するためのコマンドです。 Linux システムの場合、中央プロセッサ、メモリ、ディスク ドライブ、キーボード、マウス、ユーザーのいずれであっても、それらはすべてファイルであり、Linux システム管理用のコマンドが通常の動作の中核となります。システムには、組み込みシェル コマンドと Linux コマンドの 2 種類の Linux コマンドがあります。
Linux オペレーティング システムでは、Linux コマンド (ファイル名などを含む) には大文字の使用に関する要件があることに注意してください。入力されたコマンドに大文字の使用が正しくない場合、システムはユーザーの応答を生成しません。期待する。
Linux コマンド ライン形式
1. 一般的なコマンド ライン形式
命令字 【选项】 【参数】
オプション
短い形式のオプション: 「-」記号を使用して、一緒に使用できる複数の単一文字オプションをガイドします (例: ls -l ls -al);
長い形式のコマンド オプション: ガイドとして「--」記号を使用します (--help など)。
パラメータ
コマンドワードの処理オブジェクト;
はファイル名、ディレクトリ名、ユーザー名などです;
数値は 0 から複数まで可能です。
[root@localhost ~]# の意味:
root: 現在ログインしているシステム ユーザー
@: 区切り文字
localhost: ホスト名
~: 現在のディレクトリの場所
# キー: 管理者を示します
$: 一般ユーザー
2、Linux コマンド ライン 編集
Tab キー: 自動補完
バックスラッシュ " \ ": 強制改行
ショートカット キー Ctrl U: 行頭までクリア u
ショートカット キー Ctrl K: 行末までクリア
ショートカット キー Ctrl L: 画面をクリア
ショートカット キー Ctrl C: このコマンド編集をキャンセル
3. コマンド ヘルプの取得方法
内部コマンド ヘルプ: Bash 内部コマンドのヘルプ情報を表示します
--help: ほとんどの外部コマンドに適用可能
Man コマンドマニュアルを読むには: 上下の矢印キーを使用してテキストをスクロールします。
Page Up キーと Page Down キーを使用してページをめくります。
Q またはキーを押して閲覧を終了します。環境を選択し、「/」を押してコンテンツを見つけます。
#共通ディレクトリ/ファイル操作コマンド
1. 作業ディレクトリの切り替え cd
cd . ターゲットの場所に切り替えますcd ~ ターゲットの場所が指定されていない場合は、現在のユーザーのホーム ディレクトリに切り替えますcd - cd コマンドが最後に実行されたディレクトリに切り替えます cd.. 上位ディレクトリを表示cd../../ 上位ディレクトリを表示cd / ルート ディレクトリ2. 表示ディレクトリ リスト コマンド ls
ls -l ファイルの詳細を表示しますls -a 隠しファイルを表示しますls -A...を除く隠しファイルを表示します
ls -d は、このディレクトリに関する情報を表示します。 ls -h は、単位をわかりやすい形式で表示します。 ls -R は、逆に表示します (サブディレクトリがある場合、サブディレクトリはファイルは順番に表示されます) pwd はユーザーの現在の作業ディレクトリを表示します3. 色を使用してファイル タイプを区別します
青----ディレクトリ、フォルダー 赤 ---- 圧縮パッケージ 緑 ---- 実行ファイル/コマンド ファイル/スクリプト 水色 ---- ソフト リンク ファイル/ショートカット ファイル 黄 ---- デバイス ファイル/ディスク ファイル黒/白----データ ファイル4、統計ディレクトリとファイル スペースの使用量du
du [オプション] [ファイルまたはディレクトリ]-a ディスク領域が占有されている場合にすべてのファイルをカウントします -h 統計結果を表示します (デフォルトでは KB 単位でカウントされます) -s 統計ではなく、占有領域の合計サイズのみをカウントします各サブディレクトリ ファイルのサイズ例: du -sh /var/log/ var/log ファイルが占有する合計スペースの統計
5. ディレクトリ作成 mkdir
例: mkdir test は、現在のディレクトリにテスト ディレクトリを作成します。 mkdir -p /aa/bb/cc は、ディレクトリ aa、サブディレクトリ bb を aa の下に、サブディレクトリ cc を作成します。 bb サブディレクトリ6. ファイルの作成 (touch) と削除 (rm)
touch test.txt 現在のディレクトリに test.txt ファイルを作成しますtouch デモ {1..10}.txt 複数の新しい空のファイルを作成しますrm -f test.txt text.txt ファイルを直接削除しますrm -r 再帰的に削除します。ディレクトリとそのサブディレクトリを削除します。rm -rf ディレクトリとそのサブディレクトリを直接削除します。7、ファイルまたはディレクトリをコピーします。 cp
-fターゲット ファイルを同じ名前で上書きし、プロンプトは表示せず、直接コピーして貼り付けます。 -i ターゲット ファイルを同じ名前で上書きし、ユーザーに確認を求めます。 -p 権限を保持します。##-r このオプションは、ディレクトリをコピーするときに使用する必要があります。つまり、すべてのファイルを再帰的にコピーします。
8. データの検索ファイルまたはディレクトリ検索ファイル名で検索-名前
#ファイル サイズ-サイズで検索
ファイル所有者-ユーザーで検索
検索file type-type
ファイル タイプ: 通常ファイル (f)、ディレクトリ (d)、ブロック デバイス ファイル (b)、キャラクタ デバイス ファイル (c)
9. ファイルの表示コンテンツ######cat はファイルのコンテンツを最初の行から表示します
more ファイルのコンテンツをページごとに表示します。全画面モードでファイルのコンテンツをページ単位で表示するために使用されます
less は more に似ていますが、more よりも優れています拡張機能について詳しく見る More
head ファイルの先頭の内容の一部を表示します (デフォルトは 10 行) 例: head -n ファイル名 (n は何行目を示します)
tail ファイルの一部を表示します
10. ファイル内容の統計 wc
ファイル内の単語数およびその他の情報の統計
## -l 行数の統計
-w 単語数の統計
-c バイト数を数える
wcとduの違い:
wc: 統計コンテンツの数
du: 統計ファイルのサイズ
11. ファイルアーカイブコマンド tar
- C: 圧縮パッケージの作成 -x: 解凍 -f: 実行 -v: 詳細プロセスの表示 -p: 元のファイル権限を保持
-t: 圧縮内容の表示 -C: 解凍パス -Z: gzip 形式 - j: bzip2 形式
圧縮コマンド: gzip、bzip2
-q: 高圧縮率 -d: 圧縮ファイルを解凍します
12. 3 つの動作モードvim エディタ
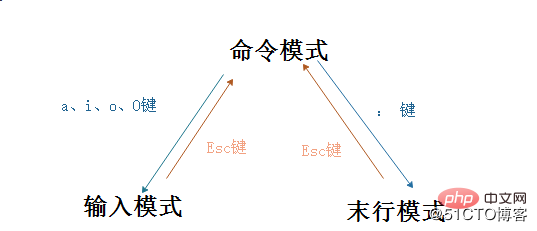
a: カーソルの後ろを表します。挿入
i: カーソルの前に
を挿入します。o: 挿入します。カーソル下の次の行に
# を挿入 O: カーソルの上の行に
## を挿入 #コマンドモードの基本操作:
ホームキーまたは ^、数値 0: ファイルの先頭にジャンプします End キーまたは $: 行の末尾にジャンプします 1G または gg: ファイルの末尾にジャンプします 最初の行 G: 末尾にジャンプしますファイルの #G 行目: ファイルの # 行目へジャンプ : set nu エディタに行番号を表示 :set nonu 行番号をキャンセル :セットヌー!行番号13 をキャンセルします。 Linux 起動レベルの意味 init0-6
init 0: シャットダウン init 1: シングル ユーザー モード ( root のみ) メンテナンス用)init 2: ネットワーク キャラクター インターフェイスなしのマルチユーザー モードinit 3: ネットワーク キャラクター インターフェイスのある完全なマルチユーザー モードinit 4:セーフ モード (予約) init 5: マルチユーザー モードのグラフィカル インターフェイスinit 6: 再起動Linux を学ぶには多くのコマンドがあります。暗記して練習する必要があります。忘れないようにするために、何を構成する必要があるかを知るために、各コマンドの意味を理解する必要もあります。 Linux についてさらに詳しく知りたい場合は、Linux チュートリアル 列をご覧ください。
以上が必見の Linux コマンド (概要)の詳細内容です。詳細については、PHP 中国語 Web サイトの他の関連記事を参照してください。