
#メモ帳で C 環境変数を構成するにはどうすればよいですか?
メモ帳をダウンロードしてインストールします。この手順は繰り返されません。
minGW を C ドライブ (他のドライブも利用可能です。ここではC ドライブを例に挙げます)。
完了後、CドライブのminGWフォルダの名前をMinGW64に変更します。
推奨: 「notepad の使い方チュートリアル 」
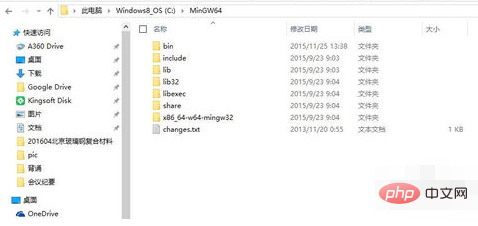
システム環境変数 (C) に「C:\MinGW64\bin」を追加します。 : \MinGW64 はコピーまたはインストールしたばかりの minGW です。中にはたくさんのものが含まれていますが、心配しないでください)。
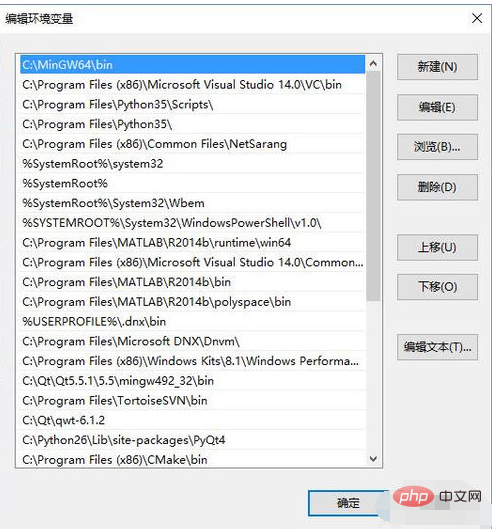
コンパイラがシステムで検出できるかどうかを確認してください。
「Win キー R」、「cmd」と入力し、Enter キーを押して確認します。dos コマンド ウィンドウを表示し、「g -v」と入力します。g と -v の間にスペースがあることに注意して、Enter キーを押します。図に示されている情報は、MinGW が動作する準備ができていることを示しています。赤い部分は使用しているmingwのバージョンを示しており、私はmingw 5.3.0を使用しています。
g が内部コマンドまたは同様のプロンプトではないことが示された場合は、再起動して再試行できます (環境変数を正しく追加した後は大きな問題にはなりません)。
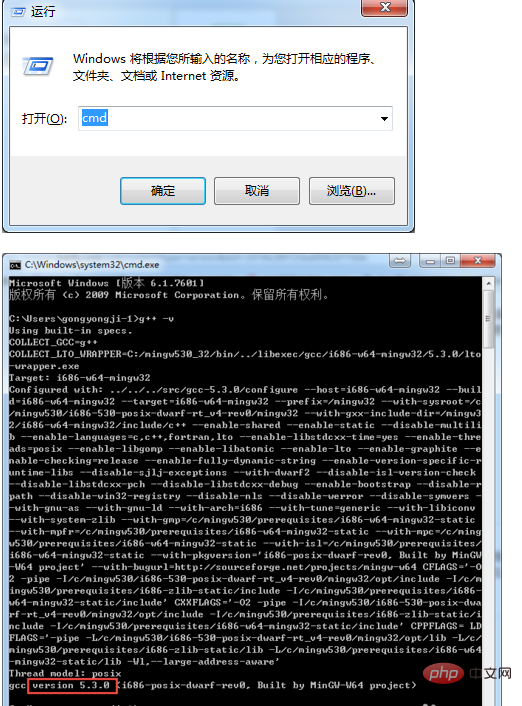
重要なポイントから始めましょう:
メモ帳を開き、F5 キーを押すか、メニュー バーの [実行]->[ファイル名を指定して実行] をクリックすると、次のダイアログが表示されます。ボックスが表示されるので、「
cmd /k cd /d "$(CURRENT_DIRECTORY)" & g++ "$(FILE_NAME)" -o "$(NAME_PART)" & "$(NAME_PART).exe"
」と入力し、「保存」をクリックします。
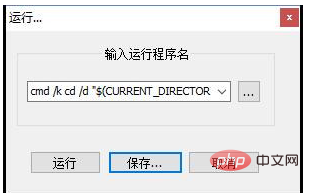
[保存] をクリックすると、次のダイアログ ボックスが表示され、このコマンドの名前とショートカット キーを設定します (例: name に "C/C コンパイラ" を入力) , ショートカット(ショートカットキー)は使い慣れたものに設定できます。 「OK」をクリックすると完了です。
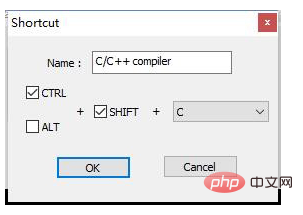
次の C コードをテスト実行します: (「新しい 1.c」として保存)
#include <stdio.h>
int main(void)
{
printf("Hello C World!\n");
return 0;
}メモ帳のメニュー バーの [実行] > [C] をクリックします。 /C コンパイラ」、完璧に動作します。
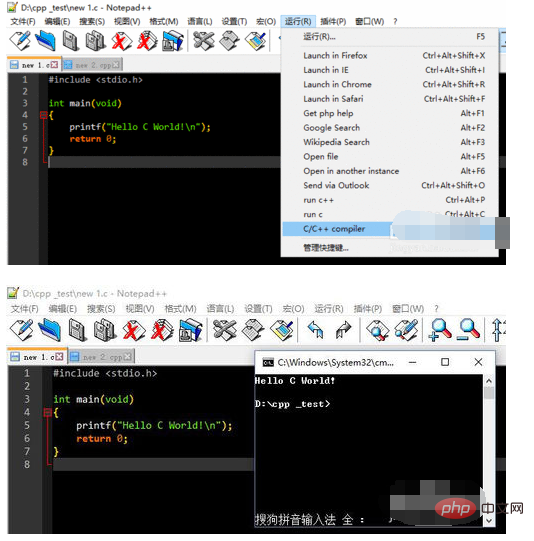
次の C コードをテスト実行します: (「新しい 2.cpp」として保存)
#include <iostream>
using namespace std;
int main()
{
cout << "Hello C++ World!" << endl;
return 0;
}メモ帳のメニュー バーの [実行] > [C] をクリックします。 /C コンパイラ」は、依然として完全に動作します。
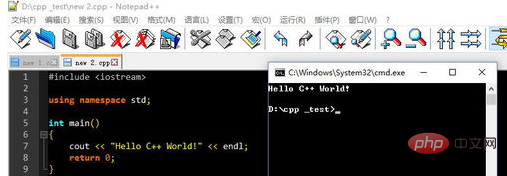
以上がメモ帳で C 環境変数を構成する方法の詳細内容です。詳細については、PHP 中国語 Web サイトの他の関連記事を参照してください。