ホームページ >ウェブフロントエンド >PS チュートリアル >psソフトの日常的な用途は何ですか?
Photoshop の日常的な使用方法には、「選択」、「画像の切り抜き」、「レタッチ」、「色の選択」、「文字の挿入」などがあり、これらの一般的な機能に加えて、新しいイメージの作成、カッティング、その他の技術を習得します。
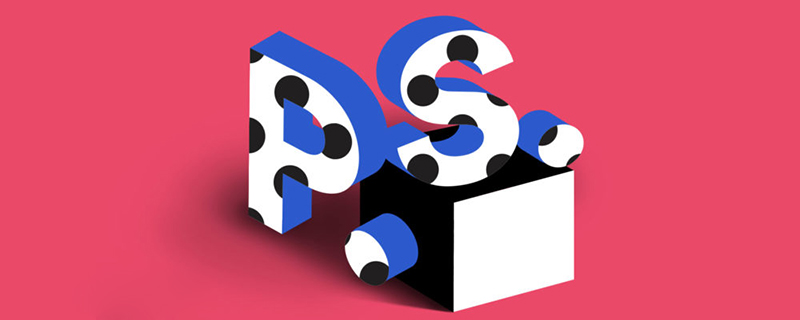
# Photoshop の一般的に使用される機能には、画像の選択、トリミング、レタッチ、色の選択、テキストの挿入などが含まれます。これらの一般的な機能に加えて、フロントエンドでは、新しい画像の作成や写真の切り取りなどのスキルも習得する必要があります。 ご存知のとおり、Photoshop は優れた画像処理ソフトウェアですが、優秀なフロントエンド開発エンジニアとして、Photoshop の共通機能のいくつかを習得することは、今後の効率的な運用の基礎となります。

画像形式の変換と圧縮 1. ファイル/ストレージの画像タイプと圧縮率を選択します (推奨されません)。
2. Web で使用される形式でファイル/保存 (推奨). 画像の種類と圧縮率を選択します;
画像のスケーリング、パン 1. ズーム ツールズームインとズームアウト、画像をクリックしてズームイン、Alt キーを押しながらクリックしてズームアウト、ショートカット キー Ctrl "" でズームイン Ctrl "-" でズームアウト、このツールをダブルクリックして画像を表示します元のサイズに戻します。
新しい画像 メニュー コマンド [ファイル]/[新規] を実行して、新しい画像を作成し、サイズを設定し、カラー モードとして RGB を選択します。通常は 72 ピクセル/インチが選択されます。 Web の画像用。画像を印刷する場合は、300/インチに設定できます。背景は透明または白を適宜選択できます。
選択範囲とレイヤー パネルの移動 1. Ctrl キーを押しながら画像をクリックしてレイヤーを選択します
2. このツールを選択し、ツール プロパティ バーの [自動] をチェックします。 「レイヤーを選択」をクリックすると、画像をクリックしてレイヤーを選択できます。
3. Alt キーを押しながら要素を移動し、レイヤーをコピーします。
4. レイヤーの表示と非表示を含むレイヤーパネルでの操作、レイヤー順序、新規レイヤー、レイヤーの削除
画像内の選択したレイヤーに対する操作 1. 移動
2. 自由変形し、メニューコマンド「編集/自由変形」を実行します
3. 別の画像にドラッグ アンド ドロップしてレイヤーのコピーを完了します。
履歴パネル 20 の操作を記録します。記録された操作ステップをクリックすると、前に戻ることができます
選択ツール
1. 長方形選択ツール
2. 楕円形選択ツール alt Shift キーを押しながら中心から正円を引き出します
3. 任意のなげなわを使用しますツールを手動で選択範囲を任意に描画します。正確ではなく、一般的には使用されません。
4. 多角形なげなわを使用すると、多角形のオブジェクトを選択できます。複雑な構造を持つオブジェクトの場合は、複数の小さなセグメントをクリックして選択できます。
5. Magnetic Lasso はオブジェクトの端に選択ラインを自動的に生成できますが、自動すぎるため精度が十分ではなく、一般的には使用されません。
6. 魔法の杖選択ツールは、クリックした点の色の範囲に応じて選択します。範囲の許容値を設定できます。許容値が大きいほど、選択範囲が広くなります。画像内の要素に使用できます。モノクロの背景。背景をクリックし、選択範囲を反転して要素を選択します。
7. クイック選択ツール 選択したい要素上に直接描画し、描画の色の範囲に従って選択します。
8. レイヤーの選択範囲を作成します: Ctrl キーを押しながら、対応するレイヤーをマウスでクリックして、レイヤーの外側に選択範囲を作成します。
選択範囲の編集スキル
1. 新しい選択モードで選択範囲を移動します
2. ツールのプロパティ バーで設定して、選択範囲を加算、減算、乗算します
3. エッジツールのプロパティバーを調整するか、メニューコマンド「エッジの選択/調整」を実行します。
4. 選択範囲を変形し、メニューコマンド「選択範囲の選択/変形」を実行します。選択範囲の拡大縮小や移動などが行えます。
5. 選択を反転し、メニュー コマンド「選択/反転」を実行します
6. 選択を解除し、メニュー コマンドを実行して選択/選択解除します。ショートカット キー ctrl d
選択に関する特別な注意
選択 (アント ライン) は現在のレイヤー デバイスでのみ機能し、選択操作の失敗は通常、現在のレイヤーが間違っていることが原因で発生します
画像のトリミング
1. トリミング ツール
2. 選択した領域でメニューコマンド「イメージ/クロップ」を実行します
#3. 長方形の枠のサイズを設定し、幅と高さを固定した長方形の枠を作成し、固定サイズのクロップを実行します
選択を決定するための操作スキル
1. メニューコマンドのコピーと実行 編集/コピー ショートカットキー ctrl c
2. ペースト実行 メニューコマンドの編集/ペースト ショートカットキー ctrl v
2. ペースト実行メニューコマンド edit/paste selective/paste
3. Fill 実行メニューコマンド edit/fill
4. Stroke 実行メニューコマンド edit/ストローク
5. 削除実行メニューコマンド edit/clear ショートカットキー delete
6. 自由変形実行メニューコマンド編集/自由変形ショートカットキー ctrl t
消去・修復ツール
1. 消去ツール
2. スポット修復ツール
基準線スキル
1. 表示/定規 、定規を表示し、定規上でマウスを押したままドラッグしてガイドラインを引き出します
2. 表示/位置合わせ/参照線を使用すると、移動時にガイドラインを選択ボックスまたは画像の端に自動的に揃えることができます。
3.View/ 新しい参照線により、参照線を正確に作成できます。
テキスト入力
1. メニューコマンド「編集/環境設定/単位と定規」を実行して、テキストの単位を設定します。
#2. テキスト入力
3. テキスト編集プロパティツールバーのテキスト編集ボタンをクリックします
カラー選択
1. カラー選択ツールで、前景色ボタンをクリックすると、カラー選択ダイアログ ボックスが表示され、現在のツール カラー ピッカー ツールに切り替えます。
2. 前景色ボタンをクリックすると、現在のツールは自動的にカラー ピッカー ツールに切り替わります
画像サイズとキャンバス サイズ
1. 画像/画像サイズ ビュー画像全体のサイズ
2、画像/キャンバス サイズビューを設定し、画像のアートボード サイズを設定します
尺寸測量
1、 切片工具雙擊切片彈出切片對話方塊
2、 切片選擇工具
2、 矩形方塊工具,開啟資訊面板
#photoshop CS6 下載網址://m.sbmmt.com/xiazai/gongju/683
在PHP中文網裡有更多關於PS的使用方法,小編推薦大家去看看PS影片教學喔!
#以上がpsソフトの日常的な用途は何ですか?の詳細内容です。詳細については、PHP 中国語 Web サイトの他の関連記事を参照してください。