ホームページ >バックエンド開発 >PHPチュートリアル >Windows 10 システムで PHP 開発環境を構成する方法
Windowsでビルド(Apache+PHP+MySQL) =>WAMP
Linuxでビルド(Apache+PHP+MySQL) =>LAMP
PHP開発環境の構成には通常kitのインストールが含まれます と カスタム インストール の 2 つの方法があります。オンラインでキットを見つけることもでき、構成プロセスを省略して完全な開発環境を直接ダウンロードすることもできます。ただし、この方法は柔軟性が不十分であり、環境を自分で構成することは依然として有益です。はい、以下で詳しくご紹介するのはWindows 10システムでのPHP開発環境のカスタマイズインストールです。
管理しやすいように、これらのソフトウェアをすべて phpenvir フォルダーにインストールすることをお勧めします。また、各ソフトウェアをインストールした後、インストールが成功したかどうかをテストします。
次のインストール順序は次のとおりです:Apache→PHP→MySQL
Apacheのインストール公式ウェブサイトのダウンロードリンク: ダウンロードするにはここをクリックしてください
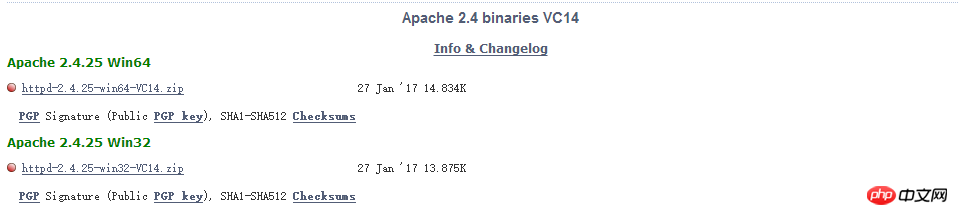
conf ディレクトリで http.conf ファイルを見つけ、テキスト コンパイラ (Editplusconf目录下的http.conf文件,利用文本编译器(例如Editplus)打开, Ctrl+F
ServerRoot "C:/Apache24"
将文件目录地址修改为你的安装位置,例如我安装到了如下位置:
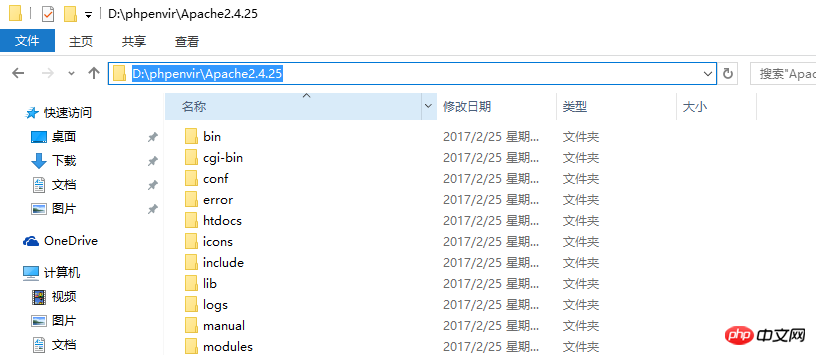
所以我这里应该将其改为:
D:/phpenvir/Apache2.4.25
这里需要注意一点:目录斜杠的符号应该是
/或者\。
在该文件中继续Crtl+F,找到下面的代码:
# DocumentRoot "c:/Apache24/htdocs" 27070493c0eecec77a4c73082082e5b0 #
与上面的做法相同,根据自己的安装位置自行修改:
# DocumentRoot "D:/phpenvir/Apache2.4.25/htdocs" d3a54fb22c3a328bf97d3339d1e1d511 #
改好之后保存文件。
接下来,利用管理员身份(这里一定要注意,要通过管理员身份运行,刚开始配置的时候在这里出了错,导致了错误产生)打开命令提示符,切换到Apache目录下的bin目录,执行安装程序 httpd -k install.
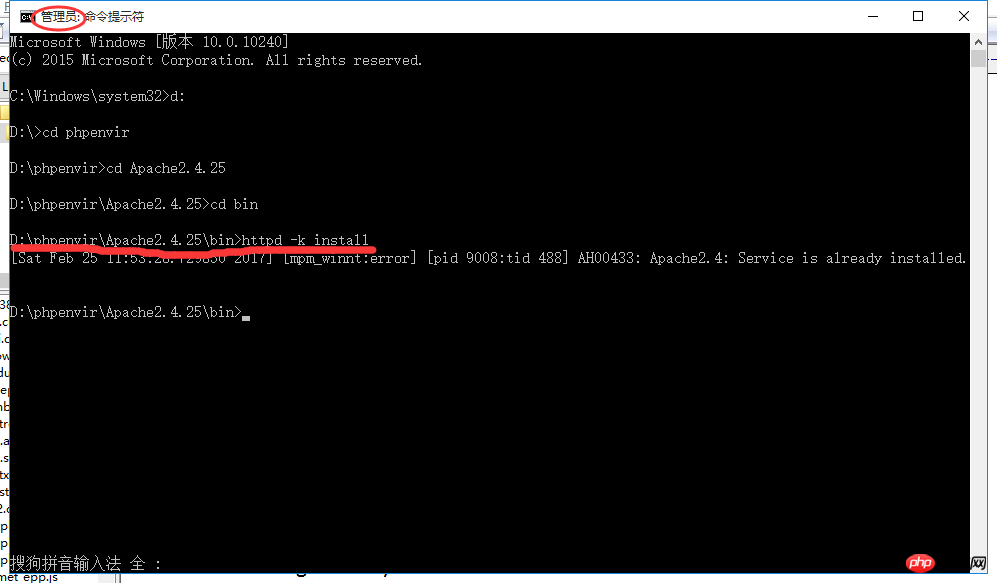
它会提示你Apache服务安装成功。紧接着输入httpd –k start来启动Apache服务。
测试:在浏览器中输入:http://localhost, 如果出现下图页面,则表示Apache安装成功。
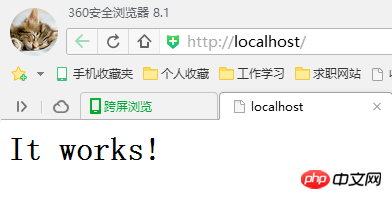
小技巧:
在切换到Apache目录下bin文件夹的过程中,可以利用上面讲到的那种方法,另外,还可以先在本地打开bin文件所在的位置,然后按住shift键的同时点击鼠标右键,列表中会有一项在此处打开命令窗口,点击打开命令提示符,即可直接定位到该位置,省去了切换文件夹的操作。如下图所示:
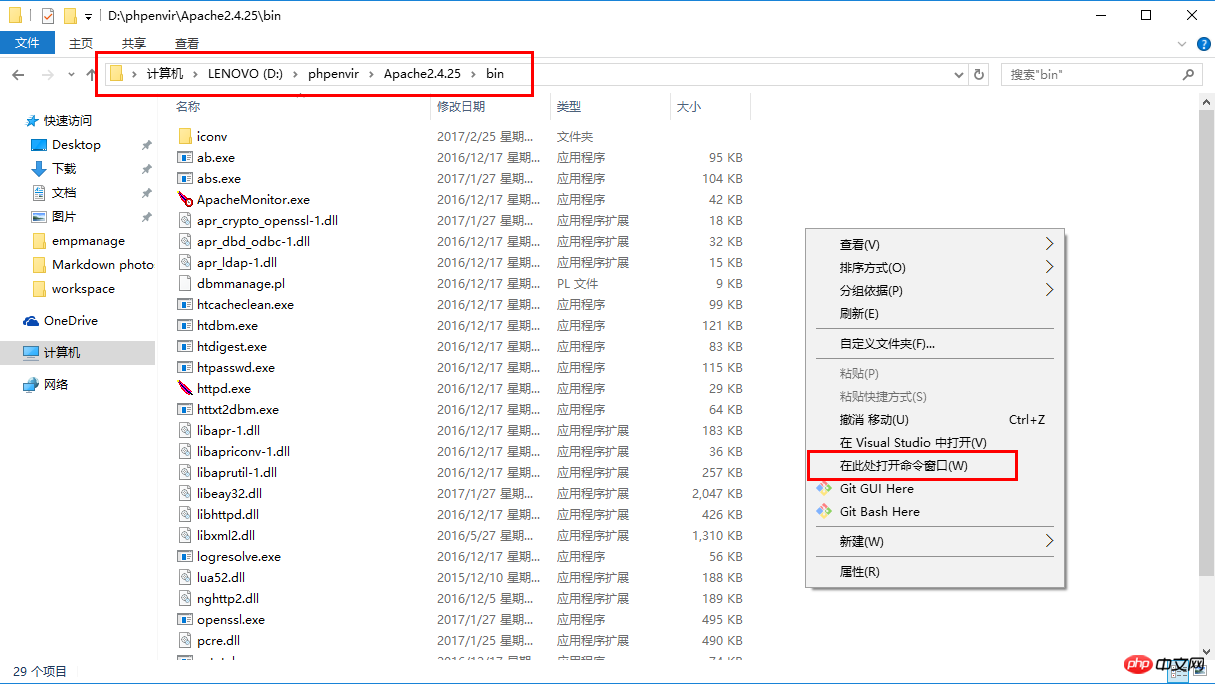
我们之所以在bin文件夹所在位置打开命令提示符,是因为我们的httpd指令位于该文件夹中,如果你希望在任何目录下都可以运行我们的httpd指令(即不需要再每次都切换到bin目录去操作),这时则需要我们去设置一下环境变量,具体流程如下:
右键点击计算机属性(或者快捷键Win+PauseBreak)打开计算机系统界面
打开界面内的更改设置
打开高级下面的环境变量
打开系统变量中的PATH
新增环境变量,将安装的Apache完整的bin目录填写进去,然后将打开的窗口逐一确认即可(从图中可以看出win10操作系统中环境变量是按行排列的,而win7操作系统中环境变量好像是全在一行,所以配置环境变量的时候还应该在末尾加个; など) を使用して開きます。 Ctrl+F
DirectoryIndex index.html
#修改首页面文件类型支持 DirectoryIndex index.html index.htm index.php🎜🎜 ここで注意すべき点が 1 つあります: ディレクトリのスラッシュ記号は
/ である必要があります。 \コード>。 🎜🎜🎜ファイル内で Crtl+F を続けて、次のコードを見つけます: 🎜#让Apache支持PHP LoadModule php7_module "D:/phpenvir/php7.1.1/php7apache2_4.dll" #告诉Apache php.ini的位置 PHPIniDir "D:/phpenvir/php7.1.1" AddType application/x-httpd-php .php .html .htm🎜上記と同様、独自のインストール場所に従って変更します: 🎜
;extension_dir="ext"🎜変更後🎜保存🎜ドキュメント。 🎜🎜次に、🎜管理者 ID🎜 を使用して (🎜注意してください🎜、ここでは管理者として実行する必要があります。最初に設定を開始したときにここにエラーがあり、それがエラーの原因となりました) 🎜 コマンド プロンプトを開きます🎜とスイッチ 🎜Apache🎜ディレクトリの下の🎜bin🎜ディレクトリに移動し、インストールプログラム
httpd -k installを実行します。🎜🎜 🎜🎜Apache サービスが正常にインストールされたことを示すメッセージが表示されます。次に、「
🎜🎜Apache サービスが正常にインストールされたことを示すメッセージが表示されます。次に、「httpd –k start」と入力して、Apache サービスを開始します。 🎜🎜🎜テスト🎜: ブラウザに「http://localhost」と入力します。以下のページが表示されたら、Apache が正常にインストールされたことを意味します。 C  shift キーを押しながら右キーを押すこともできます。キーを押しながらマウス ボタンを押すと、リストに項目が表示されます🎜ここでコマンド ウィンドウを開きます🎜、クリックしてコマンド プロンプトを開きます。フォルダーを切り替える必要がなく、場所を直接見つけることができます。下の図に示すように: 🎜🎜🎜🎜
shift キーを押しながら右キーを押すこともできます。キーを押しながらマウス ボタンを押すと、リストに項目が表示されます🎜ここでコマンド ウィンドウを開きます🎜、クリックしてコマンド プロンプトを開きます。フォルダーを切り替える必要がなく、場所を直接見つけることができます。下の図に示すように: 🎜🎜🎜🎜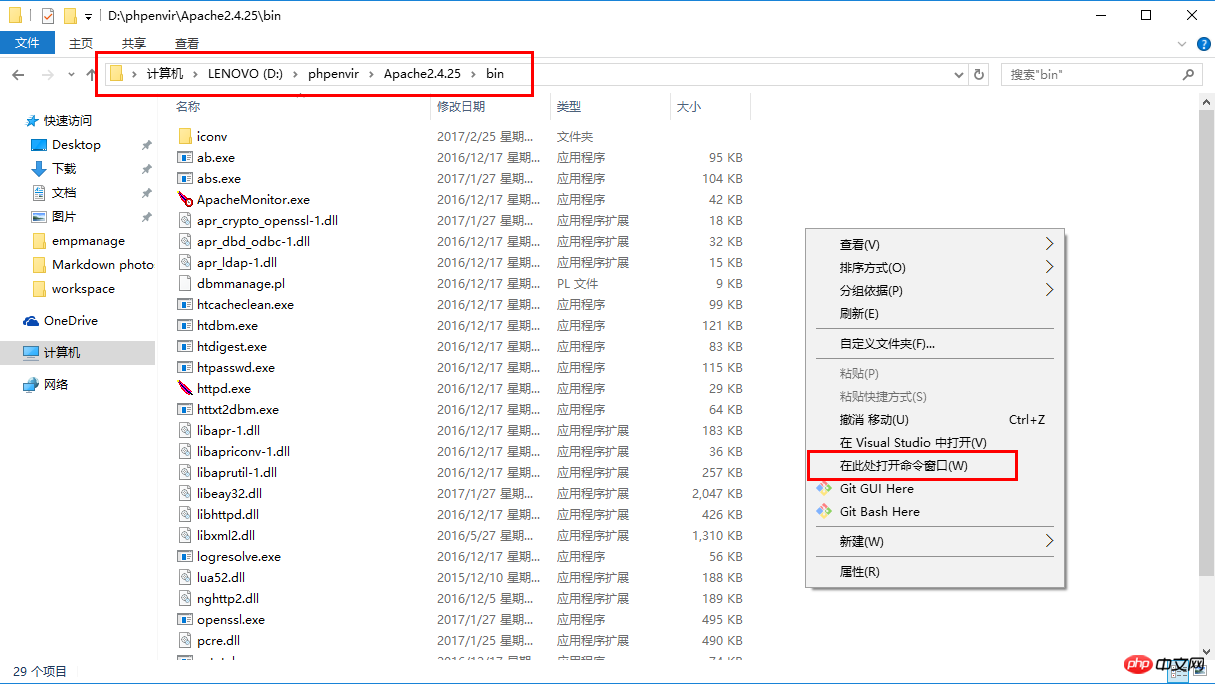 🎜🎜🎜🎜理由なぜここにいるのか 🎜bin フォルダー🎜 の場所でコマンド プロンプトを開きます。これは、
🎜🎜🎜🎜理由なぜここにいるのか 🎜bin フォルダー🎜 の場所でコマンド プロンプトを開きます。これは、httpd コマンド がこのフォルダーにあるためです。httpd コマンド を任意のディレクトリで実行したい場合。 code> (つまり、操作するたびに🎜binディレクトリ🎜に切り替える必要はありません)、その後、🎜環境変数🎜を設定する必要があります。具体的なプロセスは次のとおりです: 🎜🎜🎜Win+PauseBreak)、🎜コンピューター システム🎜インターフェイス🎜🎜🎜🎜を開きます🎜設定の変更🎜🎜 🎜🎜🎜開く🎜上級🎜次の🎜環境変数🎜🎜🎜🎜🎜システム変数の🎜PATHを開きます🎜🎜🎜🎜🎜🎜追加🎜環境変数を入力しますの bin ディレクトリApacheをインストールし、開いたウィンドウで🎜を1つずつ確認するだけです(図からわかるように、🎜win10🎜オペレーティングシステムの環境変数は行に配置されていますが、🎜win7🎜オペレーティングシステムの環境変数は行に配置されています)すべて 1 行にまとめられているように見えるため、環境変数を設定します (異なる環境変数を区別するために、最後に ; も追加する必要があります)。 🎜🎜🎜🎜下の写真を参照してください:🎜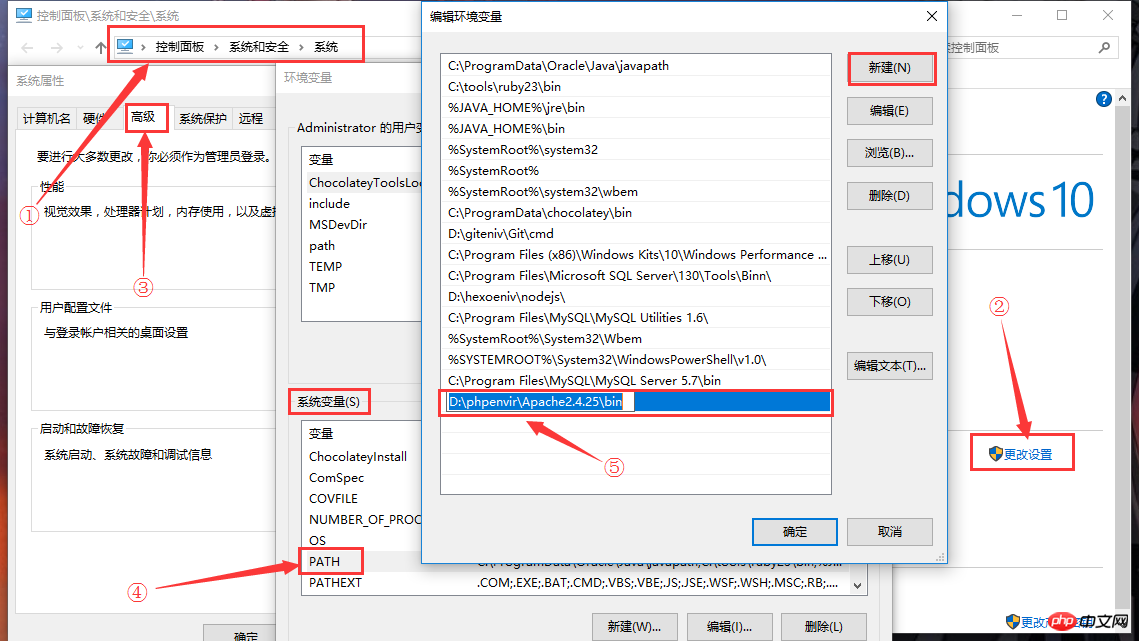
Apache安装好之后,在下载PHP开发软件之前,先向httpd.conf文件中写入PHP支持模块。
打开httpd.conf文件, Crtl+F
DirectoryIndex index.html
将其修改为
#修改首页面文件类型支持 DirectoryIndex index.html index.htm index.php
然后,在文件尾部添加下面的内容:
#让Apache支持PHP LoadModule php7_module "D:/phpenvir/php7.1.1/php7apache2_4.dll" #告诉Apache php.ini的位置 PHPIniDir "D:/phpenvir/php7.1.1" AddType application/x-httpd-php .php .html .htm
写好之后保存文件。
注意一点,上面添加的内容需要根据自己接下来将要安装的PHP软件版本进行修改,我这里安装的PHP7.1.1版本和Apache2.4.25版本,要确保能够在下载好的PHP文件夹中找到D:/phpenvir/php7.1.1/php7apache2_4.dll和D:/phpenvir/php7.1.1/php.ini这两个文件,而
php.ini文件是从php.ini-development文件复制而来的,下文会提及到.
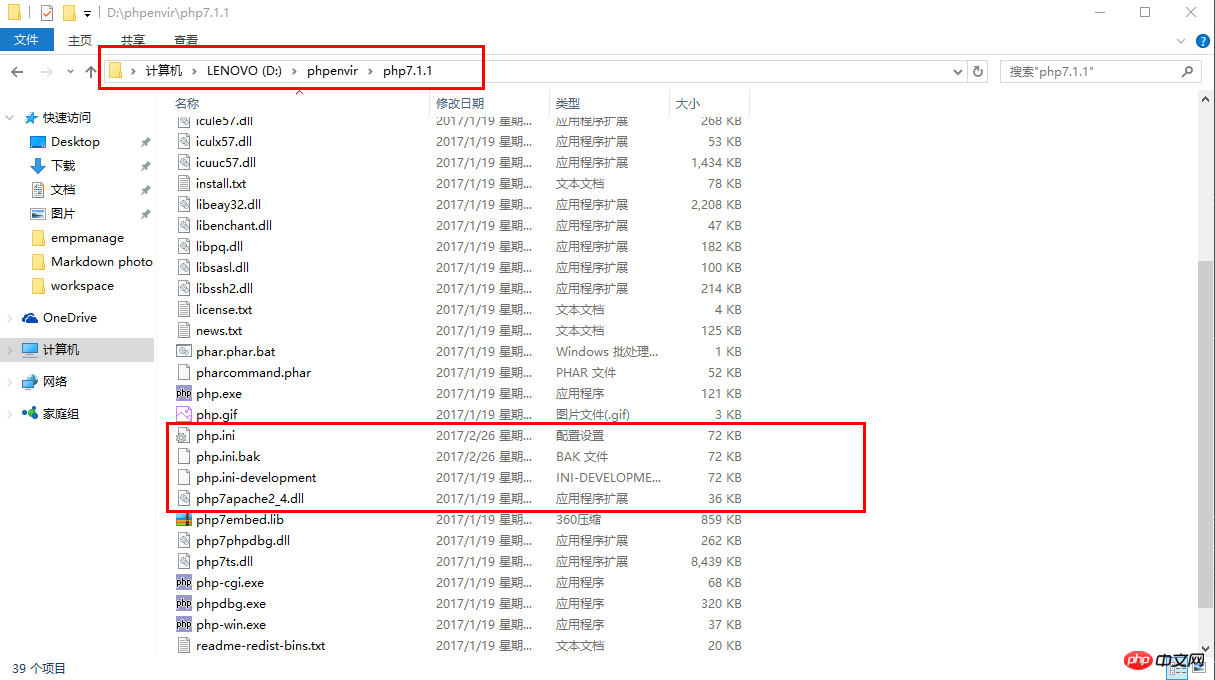
接下来,开始下载PHP开发工具。
请前往官网下载
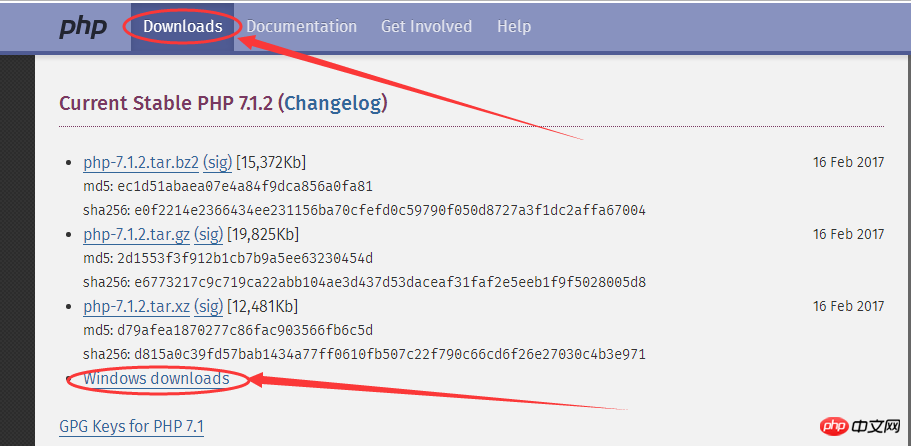
从图中可以看到有Non Thread Safe和Thread Safe两个版本,我们需要下载Thread Safe的PHP环境。
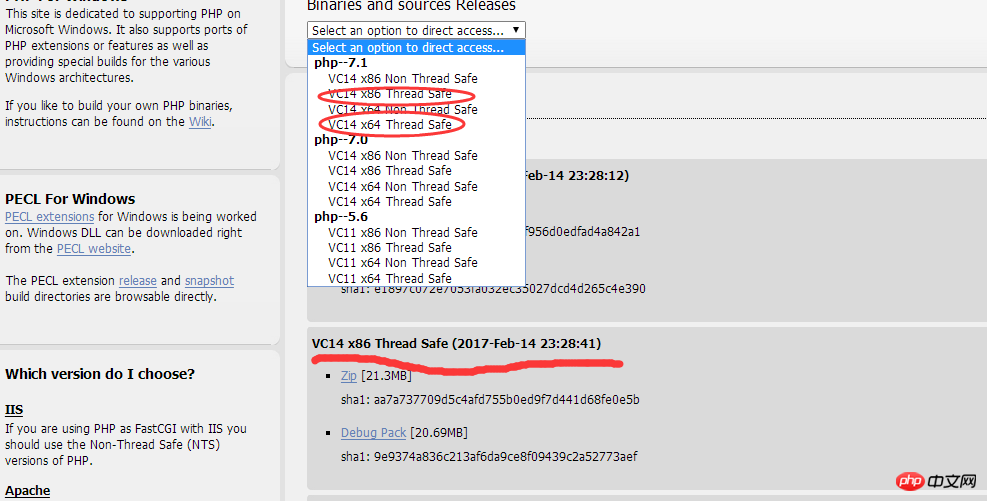
下载完成之后将其解压到之前指定好的文件夹D:/phpenvir/php7.1.1中。
然后,将php7.1.1目录下的php.ini-development文件重命名为php.ini,用Editplus打开,Crtl+F
;extension_dir="ext"
将其修改为:
#去掉前面的分号,并且将地址更改为自己的安装位置 extension_dir="D:/phpenvir/php7.1.1/ext"
接着Crtl+F
;extension=php_mysqli.dll #将前面的分号去掉,这样PHP便可以支持mysqli扩展
根据开发的不同需求,可以去掉各种扩展前面的分号,我们这里先去掉一些能用得到的(前面不带分号的即为自己启用的扩展):
;extension=php_bz2.dll extension=php_curl.dll ;extension=php_fileinfo.dll ;extension=php_ftp.dll extension=php_gd2.dll ;extension=php_gettext.dll ;extension=php_gmp.dll ;extension=php_intl.dll ;extension=php_imap.dll ;extension=php_interbase.dll ;extension=php_ldap.dll extension=php_mbstring.dll ;extension=php_exif.dll ; Must be after mbstring as it depends on it extension=php_mysqli.dll ;extension=php_oci8_12c.dll ; Use with Oracle Database 12c Instant Client ;extension=php_openssl.dll ;extension=php_pdo_firebird.dll ;extension=php_pdo_mysql.dll ;extension=php_pdo_oci.dll ;extension=php_pdo_odbc.dll ;extension=php_pdo_pgsql.dll ;extension=php_pdo_sqlite.dll ;extension=php_pgsql.dll ;extension=php_shmop.dll
测试:
在Apache目录下的htdocs文件夹中新建Index.php文件,填入以下代码:
php 3d2bc15b1bba078de8d7a79a3fb1c22a
保存之后,在浏览器中输入:http://localhost/index.php
如果出现如下页面,则证明PHP安装成功。
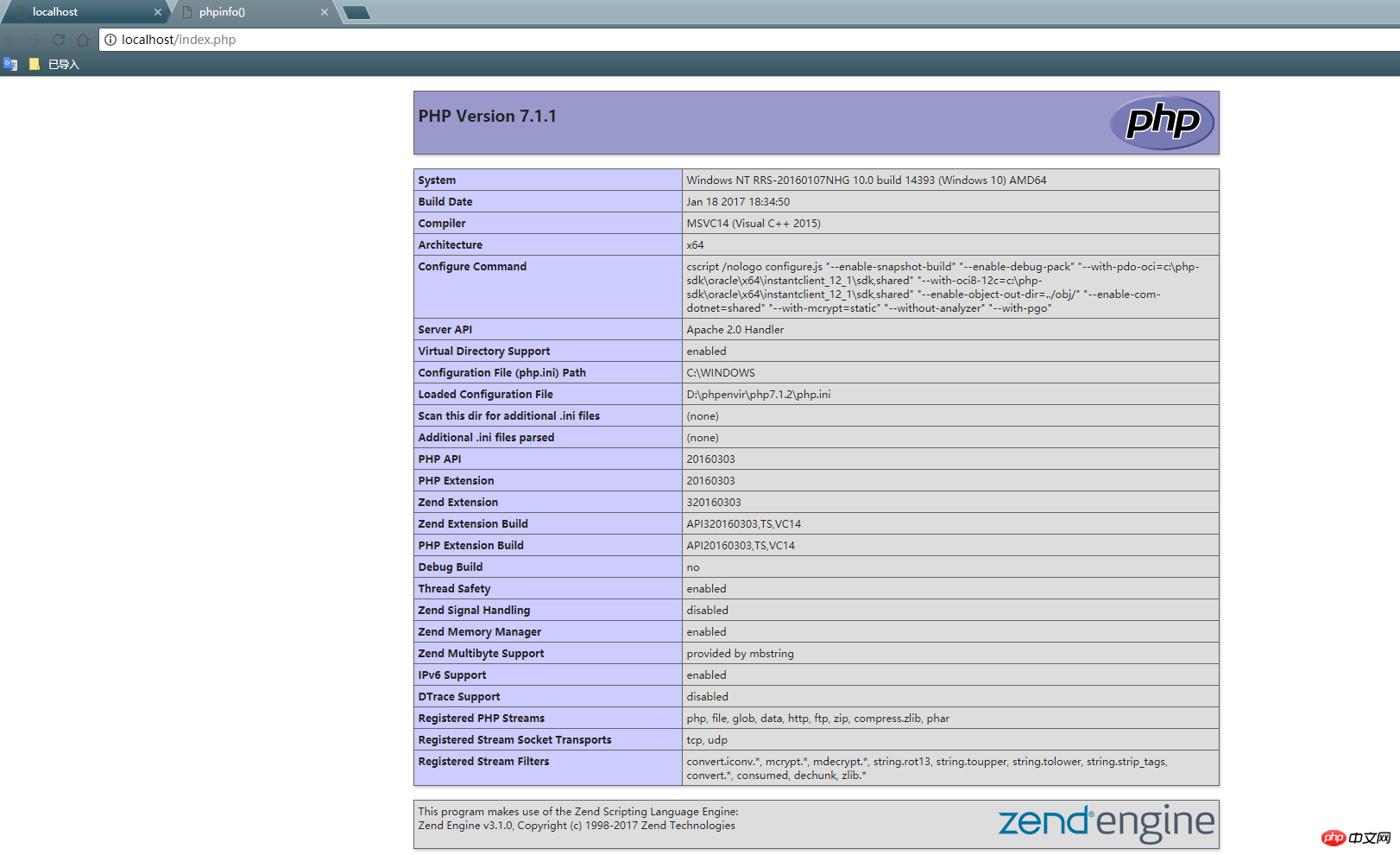
从上面这个页面中,你可以很清楚地看到自己安装的PHP版本和Apache版本信息,包括各种扩展功能。
请前往官网下载
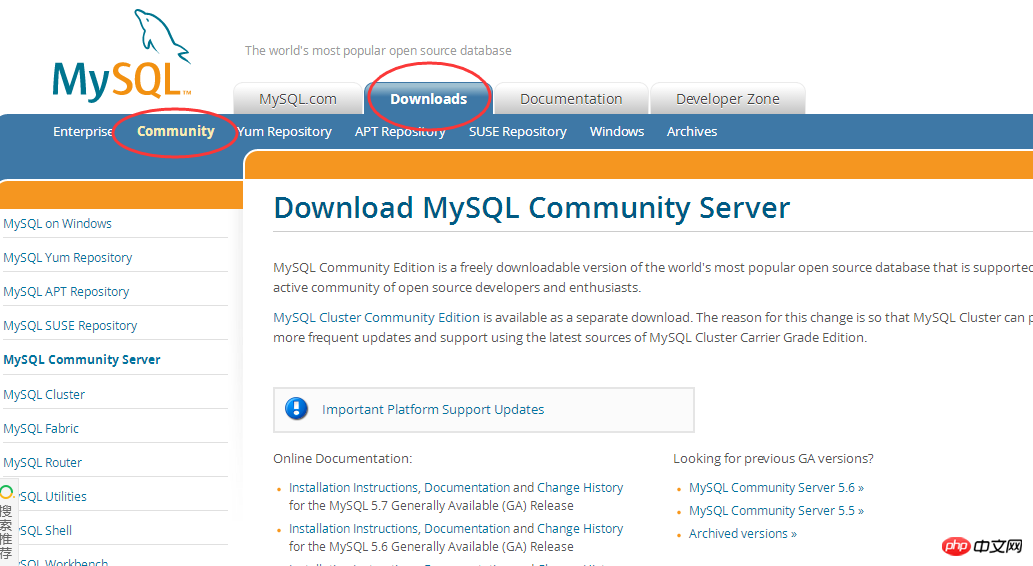
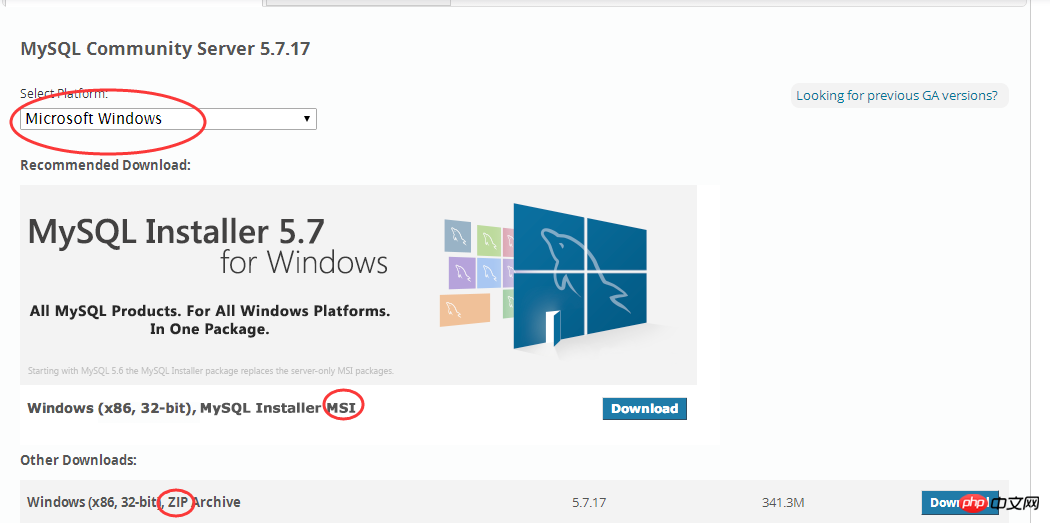
这里有两个版本msi和zip.msi格式的是我们平时经常使用的那种,可以直接点击安装,按照给出的提示进行安装。而Zip格式的则需要自己去解压,然后使用命令行进行相关配置,才能够使用。
我个人下载安装的是msi格式的,安装方式比较简单,根据提示一步步安装即可,下面有两个教程对于MySQL安装已经解释得很清楚,这里我便不再多做赘述。
将MySQL安装完成以后,PHP环境配置就大致完成了,需要注意的一点是平时写的php文件要放在Apache目录下的htdocs文件夹下,例如我这里是D:/phpenvir/Apache2.4.25/htdocs文件夹。如果想要自定义一个存放文件夹,还需要在httpd.conf中进行修改,具体操作可以去参考网上的方法。
以上がWindows 10 システムで PHP 開発環境を構成する方法の詳細内容です。詳細については、PHP 中国語 Web サイトの他の関連記事を参照してください。