ホームページ >データベース >mysql チュートリアル >mysqlワークベンチの使い方
mysql ワークベンチの使用法: 1. MySQL サーバーとワークベンチをインストールします。 2. [接続] ボタンをクリックしてデータベース インスタンスに入ります。 3. データ情報を表示し、ワークベンチで SQL ステートメントを実行します。
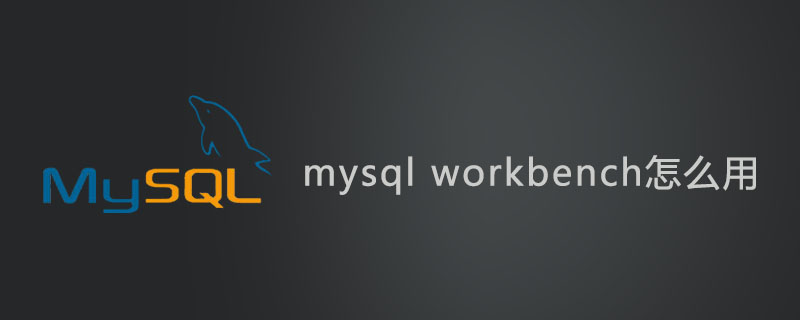
Workbench は、MySQL のグラフィカル管理ツールであり、MySQL コマンド ライン クライアントよりもはるかに便利で実用的です。そこで今日は、著者が MySQL Workbench をすばやく理解し、できるだけ早く使用する方法を説明します。
推奨される関連する mysql ビデオ チュートリアル: "mysql チュートリアル"
1. Workbench ツールを使用するための最初の前提条件は、インストールの完了後、以下に示すように MySQL Server と Workbench をインストールすることです。 。
2. これを開くと、MySQL 接続が 1 つだけ表示されます。これは、MySQL サーバーのインストール時に設定されたローカル接続です。この接続を「接続」します。
3. 正しいパスワードを入力すると、このデータベース インスタンスに入ることができます。まず、そのようなインターフェイスを見てみましょう。
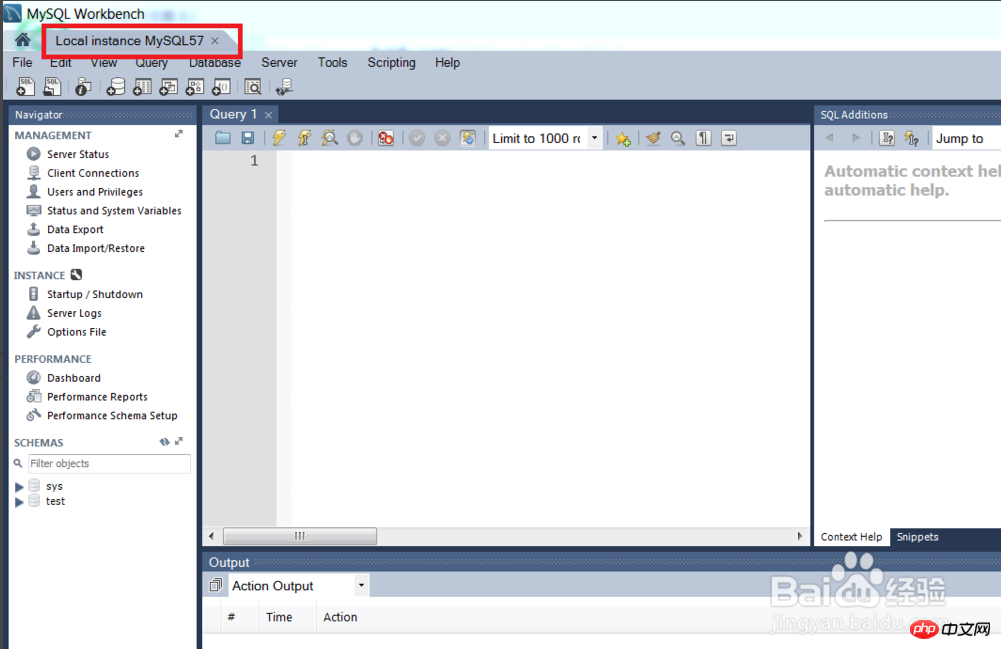
4. このデータベース インスタンスを入力したら、まず、どのようなデータベースが存在するか、データベース内にどのようなテーブルがあるか、およびテーブルにどのようなフィールドが含まれているかを確認します。ここでは、右下の「SCHEMA」にあります。著者の例では、sys と test という 2 つのデータベースが含まれています。test ライブラリには t1 というテーブルがあり、そのテーブルには id フィールドが 1 つだけあります。
5. 「t1」テーブルを変更し、そこに名前フィールドを追加する方法を見てみましょう。ここでは、次の図に示すように、「クエリ」に SQL ステートメントを記述します。 6. 「ctrl+enter」を押してこのステートメントを実行すると、以下の出力部分が表示され、クエリ実行の特定の状況が表示されます。
7. 最後に、「test」データベースを見つけて、左クリックして「すべて更新」を選択すると、t1 テーブルに新しく追加されたフィールドが表示されます。 「name」
Notes
この記事のMySQLはバージョン5.7であり、他のバージョンの手順も同様です。
その他のチュートリアルについては、以下を参照してください:
mysqlチュートリアル
mysqlリファレンスマニュアル
以上がmysqlワークベンチの使い方の詳細内容です。詳細については、PHP 中国語 Web サイトの他の関連記事を参照してください。