Maison >Tutoriel logiciel >application mobile >Comment changer le DNS pour résoudre les problèmes de réseau de Thunderbolt Simulator
Sur l'ensemble du réseau, de nombreux amis Thunderbolt ont signalé que le simulateur Thunderbolt ne peut pas être mis à jour lors de la mise à jour de jeux ou de fichiers en ligne. Il y aura « un échec de mise à jour, une anomalie du réseau, un navigateur n'affichant aucun réseau » et d'autres situations. application Découvrez les solutions en cas d'impossibilité de se connecter à Internet et d'anomalie du réseau.
Ce didacticiel prend le système Win7 et le système Win10 comme exemples pour montrer en détail la solution aux exceptions réseau du simulateur Lightning et le processus de fonctionnement spécifique. Si une telle situation se produit lors de la mise à jour de jeux ou d'autres applications, vous pouvez vous référer à la solution.
1. Cliquez sur le bouton Démarrer de l'ordinateur pour ouvrir le "Panneau de configuration" sur l'ordinateur.
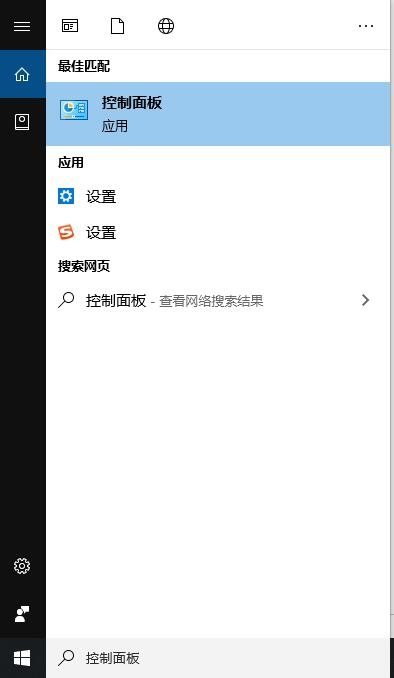
2. Cliquez sur Centre Réseau et partage.
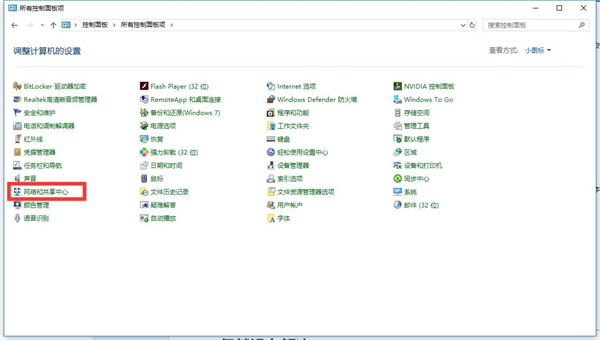
3. Entrez ensuite « Ethernet » et sélectionnez les propriétés ; s'il s'agit d'un système Win7 et Win10, double-cliquez avec le bouton gauche de la souris pour entrer « Internet Protocol Version 4 (TCP/Pv4) », si c'est le cas. un système XP, cliquez avec le bouton gauche de la souris Double-cliquez pour entrer « Version du protocole Internet (TCP/IP) ».
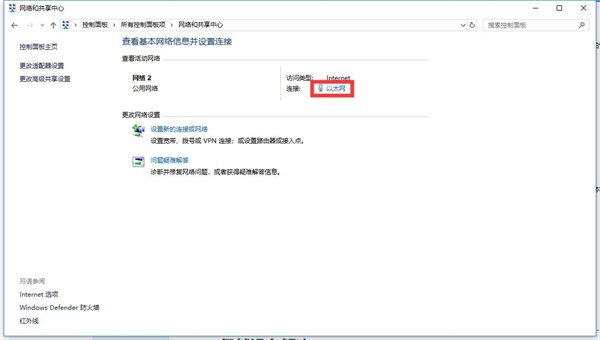
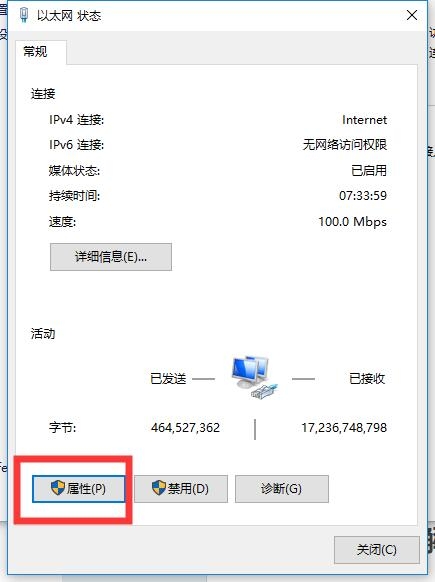
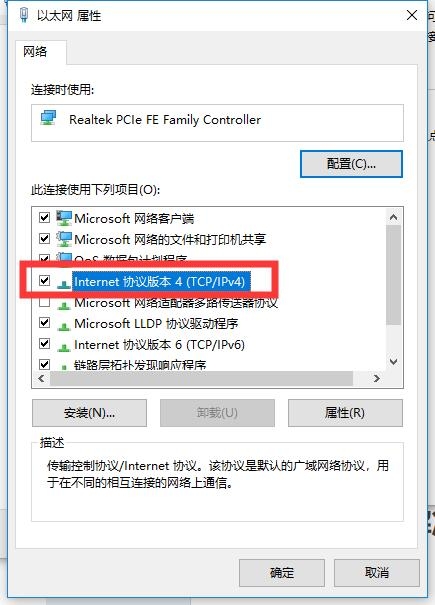
4. Sélectionnez Obtenir une adresse IP automatiquement, cliquez sur Utiliser l'adresse du serveur DNS ci-dessous et entrez les serveurs DNS préférés et de sauvegarde.
Serveur DNS préféré : 114.114.114.114
Serveur DNS alternatif : 114.114.115.115
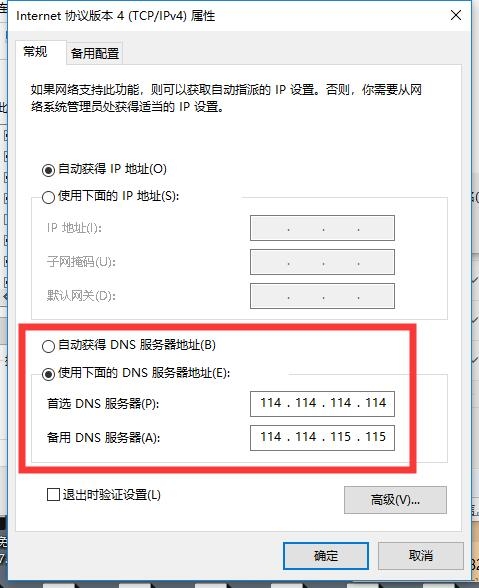
5. La méthode d'ouverture de XP est également similaire : Démarrer → Panneau de configuration → Connexion réseau → Connexion au réseau local → Propriétés → Protocole Internet. (TCP) /IP) → propriétés.
6. Si le problème n'est toujours pas résolu, veuillez ouvrir l'indicateur de commande, rechercher directement CMD ou l'indicateur de commande dans le coin inférieur gauche de l'ordinateur, puis cliquez avec le bouton droit sur l'indicateur de commande pour l'ouvrir avec les privilèges d'administrateur.
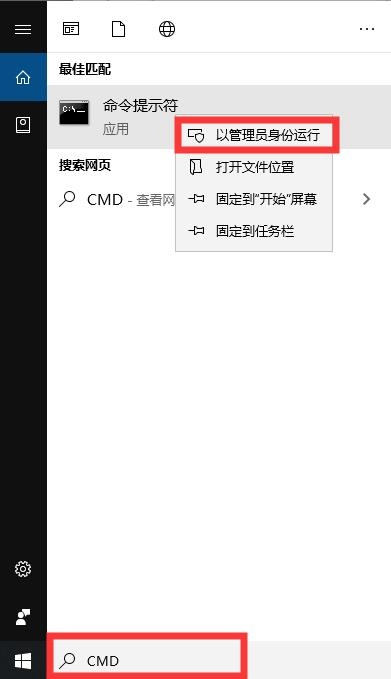
Entrez la commande ipconfig/flushdns. Une fois la saisie terminée, appuyez sur Entrée pour actualiser le cache DNS. Lors de l'actualisation, actualisez le cache DNS plusieurs fois, puis rouvrez le simulateur de foudre.
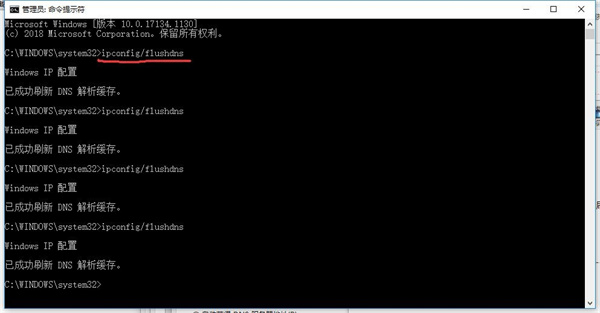
Remarque : Lors de la modification du DNS, si l'adresse IP existe déjà sur l'ordinateur. Il est recommandé de prendre d'abord une capture d'écran, d'en enregistrer une et de la placer sur le bureau pour éviter une éventuelle déconnexion du réseau (s'il existe une adresse IP, modifier le DNS pour déconnecter le réseau et ressaisir l'adresse IP en fonction de la capture d'écran précédente. pour le restaurer).
Enfin, si vous ne parvenez toujours pas à mettre à jour le jeu en ligne, fermez le simulateur de foudre, puis redémarrez le périphérique réseau (comme un routeur).
Ce qui précède est le contenu détaillé de. pour plus d'informations, suivez d'autres articles connexes sur le site Web de PHP en chinois!