Maison >Problème commun >À partir de Win10, Bing doit être recherché dans le menu.
La recherche locale se synchronise avec la recherche Bing intégrée dans la fonctionnalité du menu Démarrer de Windows 10 et ne trouve rien. Cet article explique comment désactiver la recherche Bing dans le menu Démarrer, que ce soit pour la protection de la vie privée, la correction de bugs ou vos préférences personnelles. Lorsque vous effectuez une recherche dans le menu Démarrer de Windows 10, Windows recherchera d'abord les résultats de recherche locaux, tels que Paramètres, Fichiers ou Programmes, et affichera tous les résultats.
S'il n'y a pas de résultats locaux, Windows effectuera une recherche Bing pour le mot-clé de recherche et répertoriera les résultats dans le menu Démarrer comme indiqué ci-dessous.
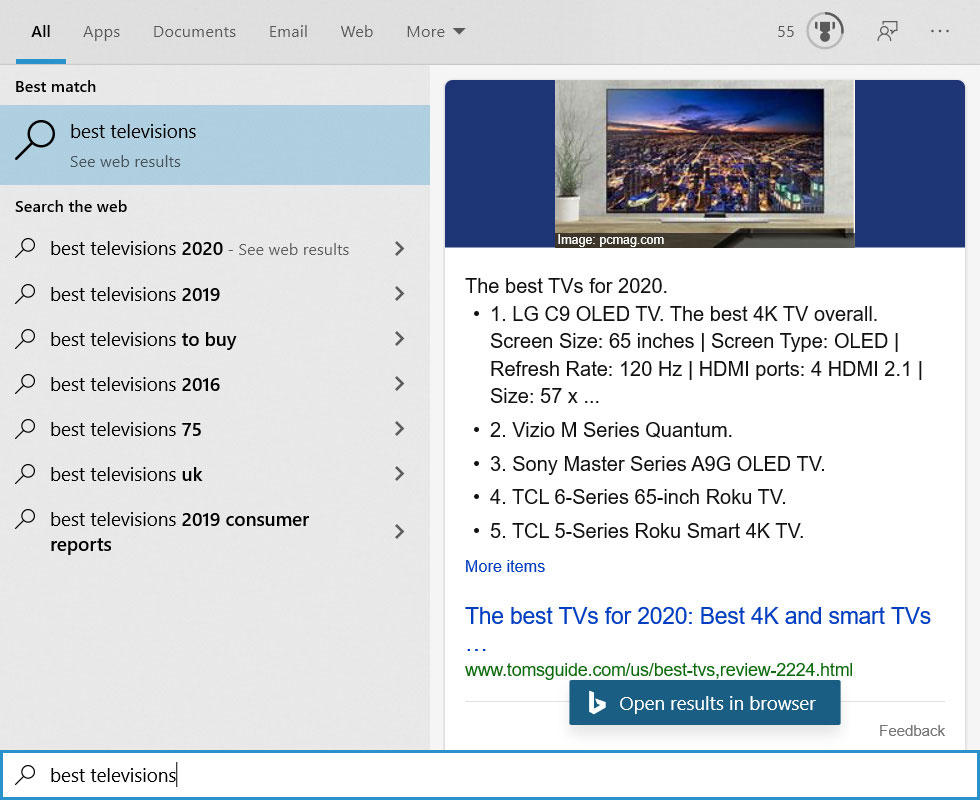
Une fois connecté à votre compte Microsoft, ces recherches seront téléchargées sur Microsoft, qui sera ensuite répertoriée dans le tableau de bord de confidentialité de votre compte. Je crains que Microsoft utilise ces données pour suivre votre comportement en ligne, cela pourrait donc être considéré comme un problème de confidentialité.
Dans le passé, un bug dans le composant de recherche Bing rendait complètement vide le menu Démarrer de Windows 10. Pour éviter que ces erreurs ne se reproduisent à l'avenir, vous devez désactiver l'utilisation de la fonctionnalité de recherche Bing.
Il existe deux méthodes pour désactiver la recherche Bing dans le menu Démarrer de Windows 10.
Comment désactiver la recherche Bing dans le menu Démarrer de Windows 10 ?
Malheureusement, Microsoft ne propose pas de moyen simple à ceux qui souhaitent désactiver le menu de recherche Bing.
Au lieu de cela, les utilisateurs Windows doivent modifier le registre afin d'utiliser les valeurs de registre suivantes.
[HKEY_CURRENT_USERSOFTWAREPoliciesMicrosoftWindowsExplorer]
"isableSearchBoxSuggestions"dword:000001.
Pour ceux qui aiment modifier le registre, nous utilisons l'Éditeur du Registre pour définir les valeurs correctes.
Pour ceux qui ne sont pas satisfaits de la modification du registre, veuillez vous référer à la deuxième méthode, qui comprend un fichier de registre prédéfini facile à utiliser qui peut être configuré pour vous.
Méthode 1 : les résultats de recherche BING sont désactivés par l'éditeur de stratégie de groupe.
Windows 10 Pro dispose d'un ensemble d'éditeurs de stratégies disponibles dans le menu Démarrer.
Pour désactiver la recherche, veuillez suivre ces étapes :
Recherchez gpedit.msc et sélectionnez-le dans le menu Démarrer.
Lorsque l'éditeur de stratégie de groupe s'ouvre, accédez au chemin suivant : Configuration utilisateur Modèles d'administration Composants Windows Explorateur de fichiers.
Dans la section Explorateur de fichiers, vous verrez les dernières entrées de recherche affichées avec la politique de fermeture du champ de recherche de l'Explorateur de fichiers. Ouvrez la stratégie de double-clic.
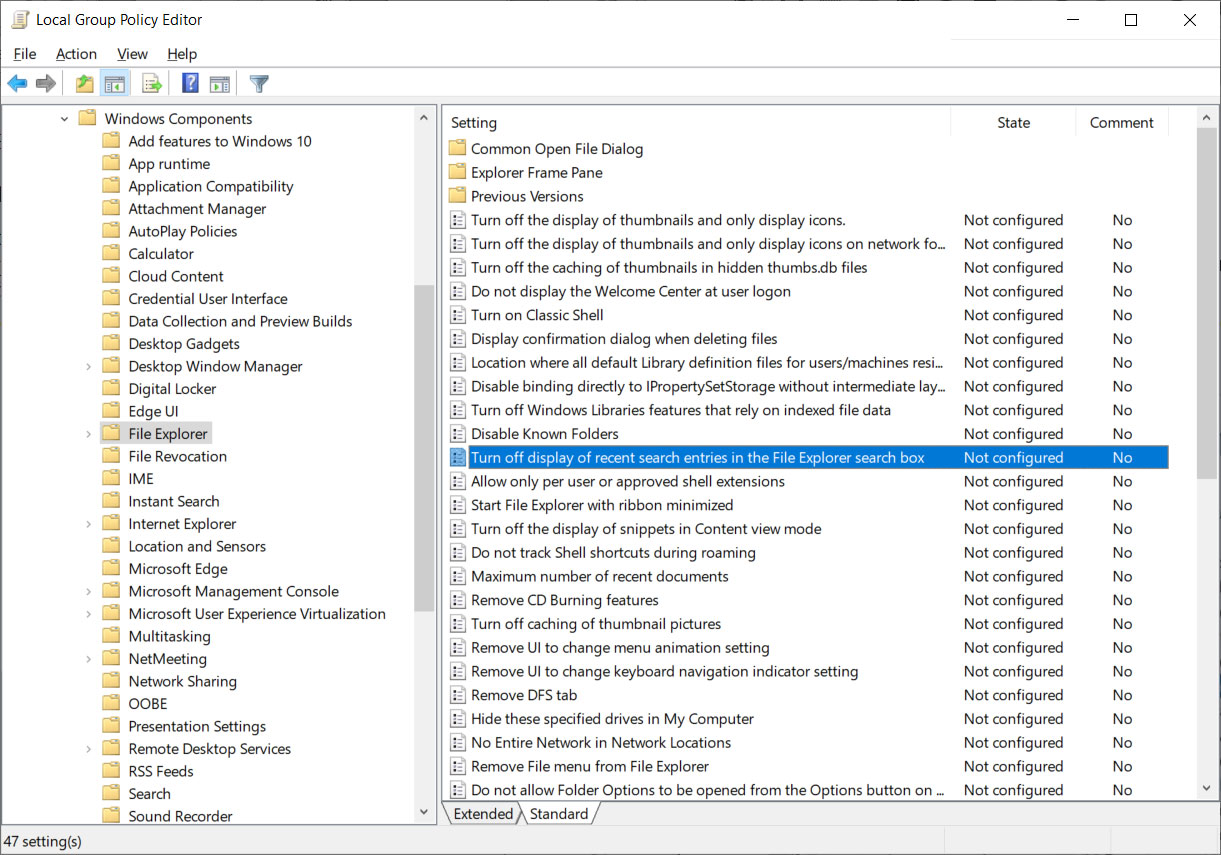
Pour désactiver les recherches Bing, veuillez définir cette stratégie sur Activée.
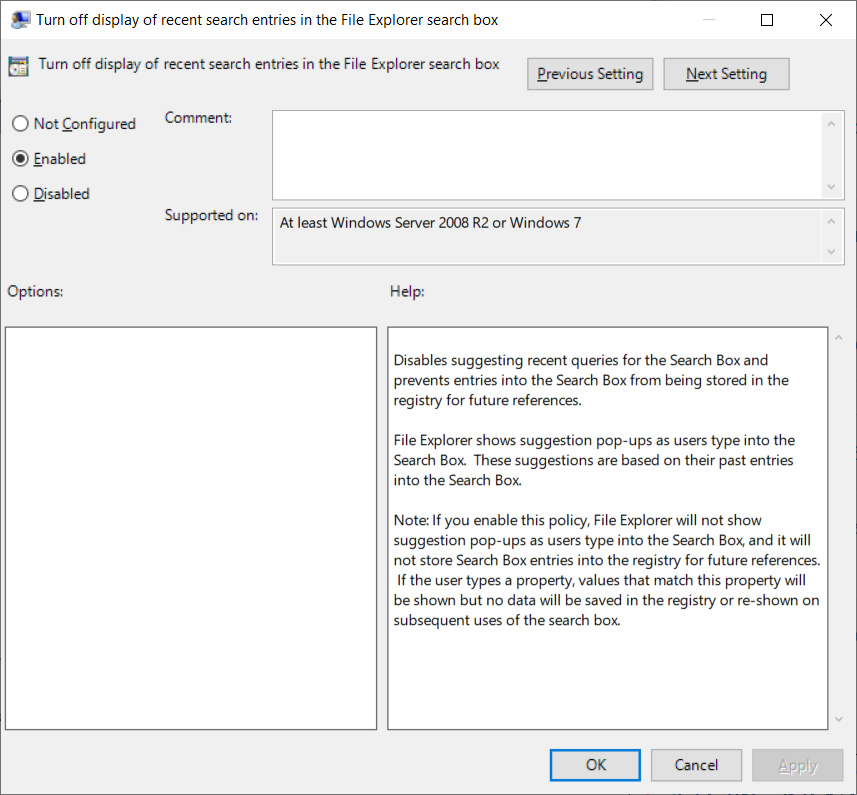
Une fois terminé, cliquez sur Appliquer puis cliquez sur le bouton OK pour enregistrer la stratégie.
Vous pouvez maintenant fermer l'éditeur de stratégie de groupe, redémarrer l'Explorateur Windows ou redémarrer votre ordinateur.
Après le redémarrage, la recherche n'apparaîtra plus dans le menu Démarrer.
Méthode 2 : utilisez l'éditeur de registre pour désactiver l'intégration BING.
Si vous utilisez Windows 10 Home Edition et êtes habitué à utiliser le registre Windows, vous pouvez utiliser l'éditeur de registre pour désactiver l'intégration dans Windows Search.
Maintenez la touche Windows enfoncée, puis appuyez sur la touche R, saisissez « regedit » dans la fenêtre contextuelle pour ouvrir l'éditeur de registre Windows. Ouvrez la boîte de dialogue Action :, entrez regedit et appuyez sur le bouton OK.
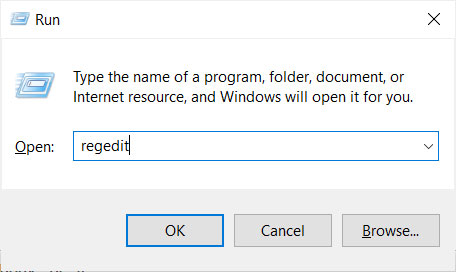
Windows affichera une invite UAC vous demandant si vous souhaitez autoriser l'Éditeur du Registre à apporter des modifications au système. Appuyez sur le bouton pour continuer.
Accédez à la clé HKEY_CURRENT_USERSOFTWAREPoliciesMicrosoftWindowsExplorer. Si la clé n'existe pas, créez les dossiers nécessaires dans la clé Explorer.
Cliquez sur Explorateur, sélectionnez Nouveau, puis sélectionnez une valeur DWORD (32 bits) comme indiqué ci-dessous.
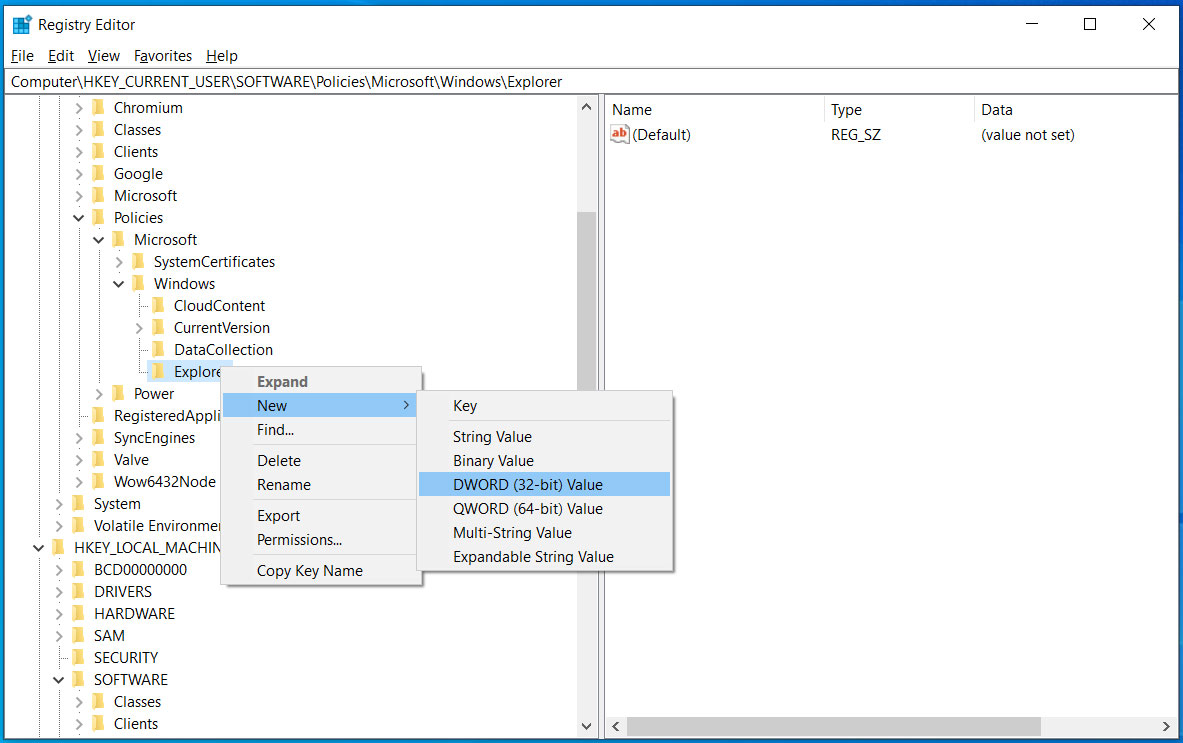
Vous serez invité à saisir un nom pour la nouvelle valeur. Appuyez sur la touche Entrée de votre clavier et entrez DisableSearchBoxSuggestions. Créez une nouvelle valeur qui devrait être automatiquement définie sur 0. Ici, faites un double-clic et définissez BingSearchEnabled sur 1 valeur et confirmez en cliquant sur le bouton OK.
Une fois terminé, vous devez créer la valeur BingSearchEnabled et la définir sur 1.
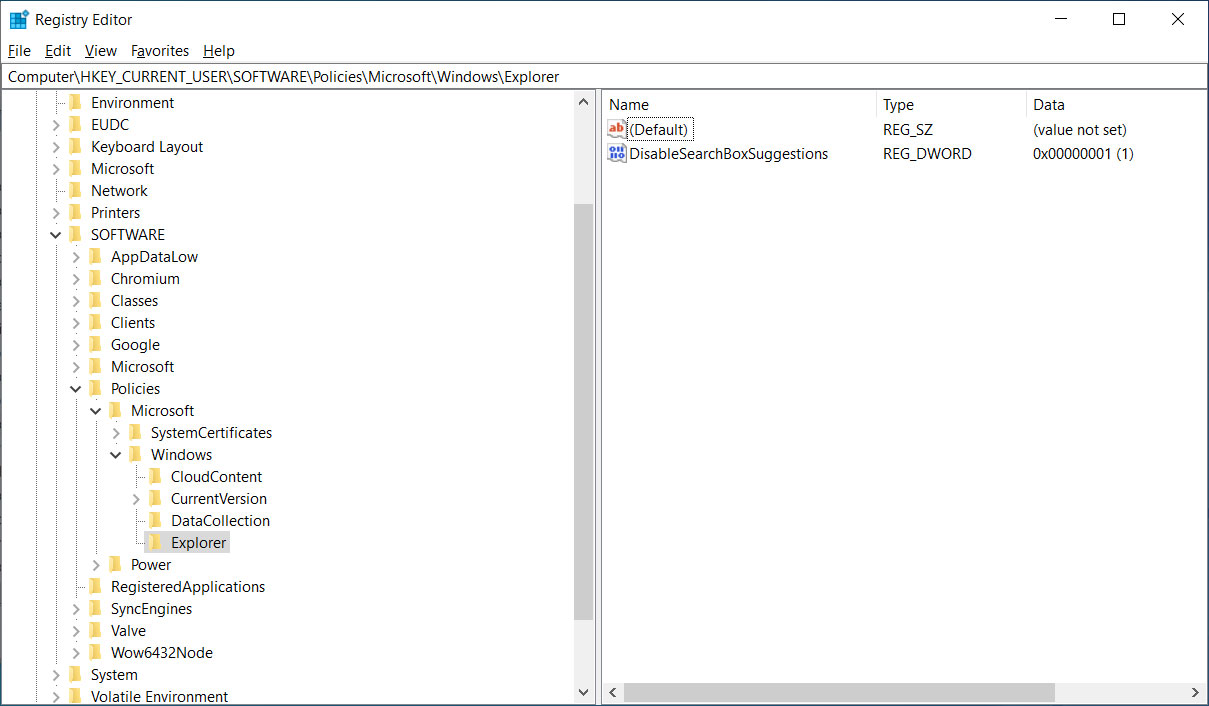
Vous pouvez maintenant fermer l'éditeur de registre, redémarrer l'Explorateur Windows ou redémarrer votre ordinateur.
Après le redémarrage, Must Search ne fonctionnera plus dans le menu Démarrer de Windows 10.
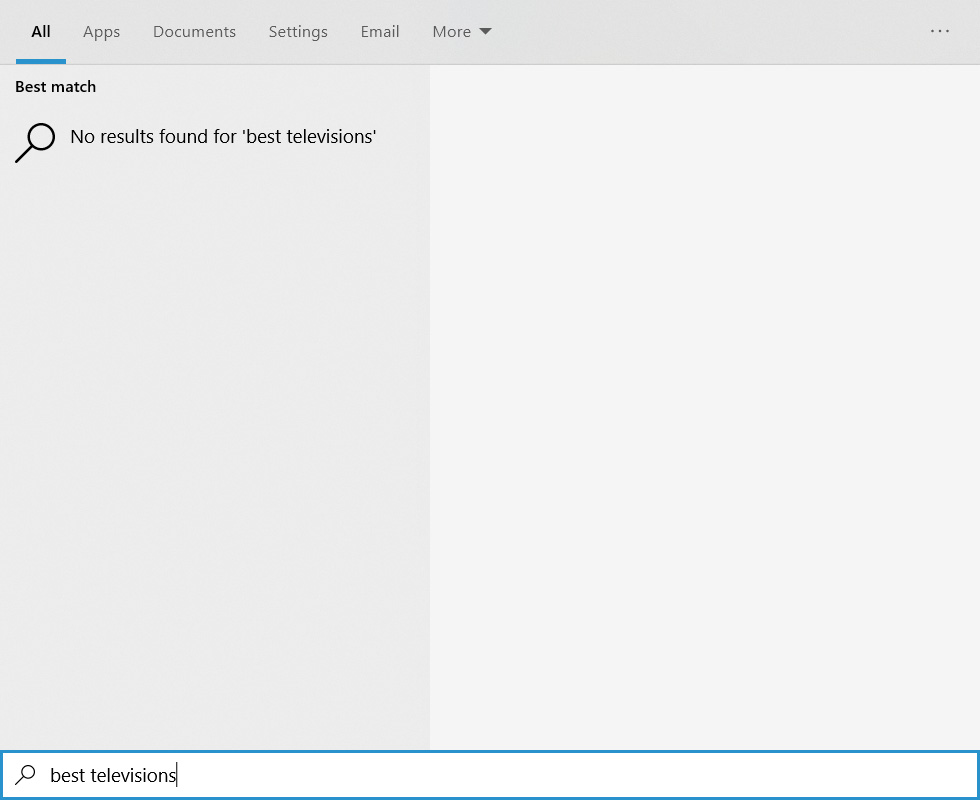
Utiliser à nouveau l'intégration Bing.
Pour réactiver l'intégration Bing, désactivez simplement la stratégie de groupe ou modifiez le registre et supprimez la valeur DisableSearchBoxSuggestions sous la clé de registre HKEY_CURRENT_USERSOFTWAREPoliciesMicrosoftWindowsExplorer.
Démarrez le processus Explorer ou l'ordinateur et l'intégration Bing fonctionnera à nouveau.
Ce qui précède est le contenu détaillé de. pour plus d'informations, suivez d'autres articles connexes sur le site Web de PHP en chinois!