Maison >Problème commun >Tutoriel pas à pas sur la configuration de l'arrêt programmé sous Windows 7
En tant qu'employés de bureau, il y a toujours des gens occupés. Certains employés sont tellement occupés avant et après l'exécution. Il est inévitable que l'ordinateur du système Win7 quitte le travail sans s'arrêter. la deuxième fois. Travailler tous les jours est très faible en carbone, donc afin d'éviter cette situation, nous pouvons définir un arrêt programmé. Jetons un coup d'œil au didacticiel étape par étape sur la façon de définir l'arrêt programmé dans Win7. Jetons un coup d'oeil.
1. Cliquez sur "Démarrer", sélectionnez "Accessoires - Outils système - Planificateur de tâches" dans tous les programmes, cliquez sur "Planificateur de tâches"

2 Après avoir ouvert la fenêtre "Planificateur de tâches", cliquez sur "Créer une tâche de base".

3. Entrez « Planifier l'arrêt » dans les options « Nom » et « Description » dans la boîte de dialogue « Assistant de création de tâches de base », et cliquez sur « Suivant »

4, après avoir cliqué sur « Suivant ». , la boîte de dialogue "Créer un assistant de tâche de base" apparaîtra. Les utilisateurs peuvent sélectionner la fréquence d'arrêt programmé en fonction de leurs propres besoins, puis cliquer sur "Suivant"

5. Il est temps de cliquer sur "Suivant" après la configuration

6. Cliquez sur "Démarrer le programme - Suivant" dans la boîte de dialogue "Opération"

7. À ce moment, le "Démarrer le programme" apparaîtra. boîte de dialogue, cliquez sur "Parcourir", suivez le chemin "Windows-System32-shutdown" pour rechercher et ouvrir


8. Après ouverture, allez dans "Ajouter des paramètres (facultatif) (A) "Entrée" -. s", cliquez sur "Suivant"

9. Après avoir cliqué sur "Suivant", la boîte de dialogue "Résumé" apparaîtra. Après avoir vérifié que le déclencheur, le quotidien, le fonctionnement et les autres informations sont exacts, cochez la case rouge et cliquez sur "Terminer"

10 Cliquez sur "OK" dans la boîte de dialogue contextuelle "Propriétés de l'arrêt programmé"

11. Après avoir cliqué sur "Terminer", l'arrêt programmé est défini avec succès, dans la "Tâche". Bibliothèque du planificateur" Vous pouvez trouver les tâches ajoutées. Si l'utilisateur souhaite exécuter, supprimer, etc., double-cliquez sur "Planifier l'arrêt" et opérez sous les "Options" sur le côté droit de la fenêtre contextuelle
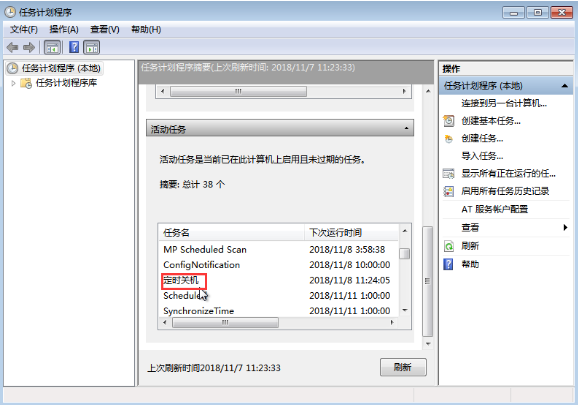
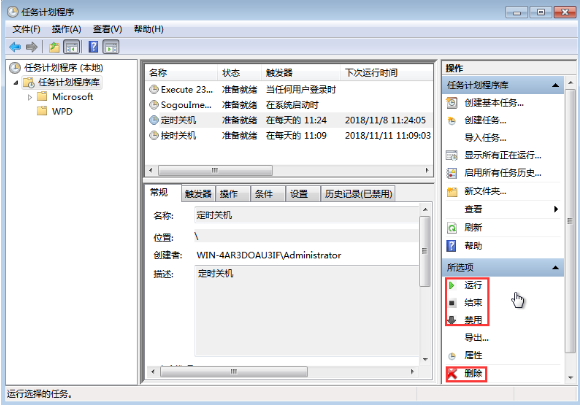
Ce qui précède est l'arrêt programmé de Win7. Voici un tutoriel étape par étape sur la façon de le configurer. J'espère que cela aidera tout le monde.
Ce qui précède est le contenu détaillé de. pour plus d'informations, suivez d'autres articles connexes sur le site Web de PHP en chinois!