Maison >Problème commun >Votre microphone est désactivé par les paramètres système sur Google Meet sous Windows 10/11
Google Meet à des fins de communication et de collaboration. Des vidéoconférences de haute qualité peuvent être organisées où les gens peuvent parler et partager leurs points de vue. Mais quelques utilisateurs sont confrontés à des problèmes de microphone, et l'erreur la plus courante est « Votre microphone a été désactivé par les paramètres du système ». Si cela se produit, les autres ne pourront pas vous entendre. Mais pas de panique, ce problème peut être résolu. Voici quelques raisons expliquant les problèmes de microphone : votre microphone est mis en sourdine, les paramètres du microphone sont modifiés, les pilotes sont obsolètes, etc. Dans cet article, nous verrons différentes manières de résoudre le problème de paramètres « Votre microphone est coupé par le système » dans Windows 10.
Avant de passer à une autre solution, vérifiez simplement si l'icône du microphone dans le service Google Meet en bas de l'écran est désactivée lorsque vous êtes en réunion. Si l'icône du microphone comporte une barre oblique rouge, cela signifie que vous êtes en sourdine. Dans ce cas, cliquez sur la même icône de microphone et le symbole de barre oblique disparaîtra comme indiqué dans l'image ci-dessous. Vous êtes désormais réactivé. Vérifiez si cela fonctionne, sinon, essayez ce qui suit.

Étape 1 : Ouvrez les paramètres Windows à l'aide des touches Windows + I simultanément et cliquez sur Confidentialité

Étape 2 : Cliquez sur Applications à gauche Microphone

sous la section Autorisations Étape 3 : Cliquez sur la barre de bascule sous "Autoriser les applications à accéder à votre microphone" pour l'activer. Vérifiez maintenant s'il n'y a pas d'erreurs.

Étape 1 : Cliquez avec le bouton droit sur l'icône haut-parleur dans le coin inférieur droit de l'écran
Étape 2 : Cliquez sur dans la liste pour ouvrir les paramètres sonores

Étape 3 : Cliquez sur le Panneau de configuration du son

sur le côté droit Appareil et cliquez sur
PropriétésÉtape 6 : Allez dans l'onglet "Niveau" et vérifiez si le microphone est coupé. Si le son est coupé, l'icône du haut-parleur dans la section microphone aura un cercle rouge. Cliquez sur l'icône du haut-parleur pour le réactiver afin que le cercle rouge disparaisse

OK
Méthode 4 : Vérifiez le microphone sur Chrome Étape 1 : Ouvrez-en un dans la page Nouvel onglet de Chrome, cliquez sur sur le
Étape 1 : Ouvrez-en un dans la page Nouvel onglet de Chrome, cliquez sur sur le
dots
dans la liste Étape 3: Cliquez sur
privacy and Security
à partir de la gauche
Paramètres du site
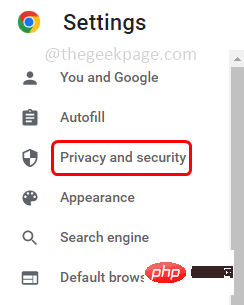
Microphone
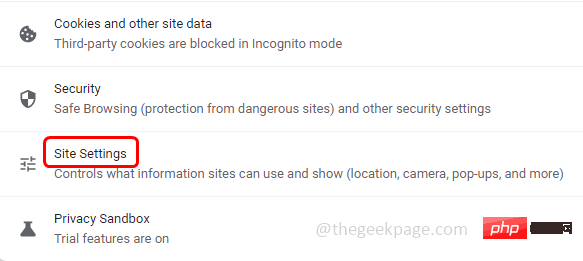
suivant pour demander votre option microphone. Vérifiez maintenant si le problème est résolu.

Étape 1 : Utilisez les touches Windows + I simultanément pour ouvrir les paramètres Windows
Étape 2 : Cliquez sur Système

Étape 3 : Cliquez à gauche Son

Étape 4 : Faites défiler vers le bas sur le côté droit et cliquez sur Volume de l'application et préférences de l'appareil

Étape 5 : Dans la fenêtre qui s'ouvre, cliquez sur le bouton Réinitialiser ». Une fois la réinitialisation terminée, vérifiez si le problème a été résolu.

Étape 1 : Ouvrez l'invite d'exécution à l'aide des touches Windows + R simultanément et tapez devmgmt.msc et appuyez sur Entrée

Étape 2 : L'appareil Fenêtre du gestionnaire s'ouvrira. Cliquez sur la flèche à côté pour développer AudioEntrées et sorties.
Étape 3 : Cliquez avec le bouton droit sur Microphone et cliquez sur Mettre à jour le pilote dans la liste

Étape 4 : Dans la fenêtre qui s'ouvre, sélectionnez Rechercher automatiquement le pilote

Étape 5 : Cliquez Recherchez des pilotes mis à jour sur Windows Update

Étape 6 : S'il existe une dernière mise à jour, installez-la. Assurez-vous que les derniers pilotes sont installés.
Étape 1 : Ouvrez les paramètres Windows à l'aide des touches Windows + I ensemble et cliquez sur Mise à jour et sécurité

Étape 2 : Cliquez sur Dépannage à gauche Solution

Étape 3 : Sélectionnez Autres dépanneurs à droite

Étape 4 : Recherchez Enregistrer l'audio dans la section Rechercher et résoudre d'autres problèmes et sélectionnez-le. Cliquez sur Exécutez l'utilitaire de résolution des problèmes

microphone en cliquant sur le bouton radio à côté de lui et cliquez sur Suivant
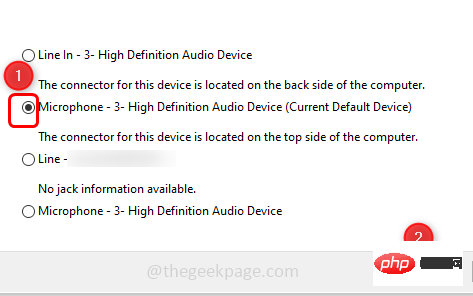
Cliquez avec le bouton droit sur Volume dans le coin inférieur droit de l'écran Icône de haut-parleur
Étape 2 : Cliquez surdans la liste pour ouvrir le mixeur de volume
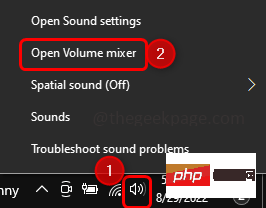

Étape 4 : Pour activer le son, cliquez sur l'icône volume et le cercle rouge disparaîtra. Vérifiez si le problème a été résolu.
 Méthode 9 : Modifier les paramètres du microphone
Méthode 9 : Modifier les paramètres du microphone
Volume dans le coin inférieur droit de l'écran Icône haut-parleurÉtape 2 : Dans la liste, cliquez sur
Son
 Étape 3 : Accédez à l'onglet
Étape 3 : Accédez à l'onglet
depuis la fenêtre ouverte Étape 4 : Sélectionnez l'option
Ne rien faire en cliquant sur le bouton radio à côté de Lorsque Windows détecte une activité de communication.
 Étape 5 : Pour enregistrer les modifications, cliquez sur
Étape 5 : Pour enregistrer les modifications, cliquez sur
et OK. Étape 6 : De retour dans la fenêtre son, allez dans l'onglet
«Enregistrement » et double-cliquez sur le nom du microphone que vous utilisez
 Étape 7 : Allez dans l'onglet «
Étape 7 : Allez dans l'onglet «
". Dans la section Format par défaut, sélectionnez 16 bitsProfondeur
 dans la liste déroulante. Étape 8 : Pour enregistrer les modifications, cliquez sur
dans la liste déroulante. Étape 8 : Pour enregistrer les modifications, cliquez sur
et OK. Vérifiez si le problème a été résolu.
Ce qui précède est le contenu détaillé de. pour plus d'informations, suivez d'autres articles connexes sur le site Web de PHP en chinois!