Maison >Problème commun >Correction : erreur du service Steam lors de l'installation du service Steam
Steam est sans aucun doute la solution de jeu sur PC la plus remarquable que les joueurs aient jamais vue. Comme tous les autres clients de jeux, Steam propose une liste complète de jeux couvrant tous les types de jeux possibles. Les services Steam constituent une partie importante de l'application Steam. Par conséquent, lors de l'installation du service Steam, si l'installation échoue, vous remarquerez ce message d'erreur : "Le composant du service Steam ne fonctionne pas correctement sur cet ordinateur. La réinstallation du service Steam nécessite des droits d'administrateur ."
Vérifiez si le service Steam est en cours d'exécution et automatisez-le.
1. Vous pouvez trouver le service Steam dans l'utilitaire Services. Alors, appuyez simplement une fois sur la touche Windows et tapez « Services ».
2. Cliquez sur "Services" pour y accéder.
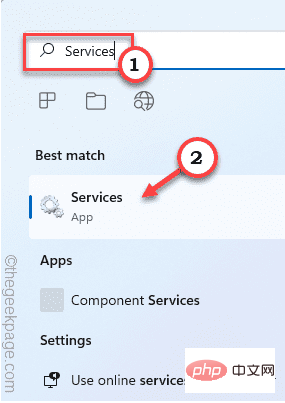
3. Vous trouverez ici une liste complète de services. Recherchez « Steam Client Service » ici.
4. Il suffit donc de double-cliquer sur le service pour accéder à ses propriétés.
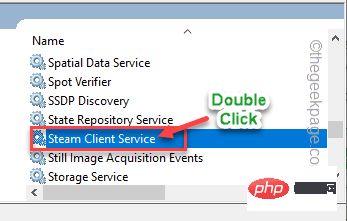
5. Maintenant, définissez le « Type de démarrage : » sur « Automatique » dans le menu déroulant.
Vérifiez si le service est en cours d'exécution.
6. Si le service client Steam n'est pas en cours d'exécution, cliquez sur "Démarrer" pour démarrer le service.
7. Enfin, cliquez sur "OK".
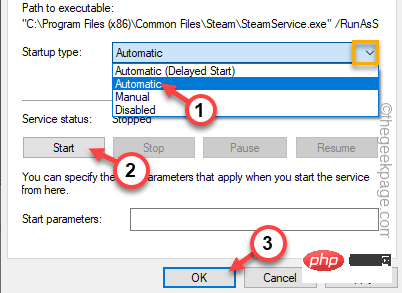
Après cela, fermez l'écran Services.
Forcez la fermeture du client Steam et relancez-le.
1. Lancez Steam sur votre système (s'il n'est pas déjà ouvert).
2. Une fois l'application Steam ouverte, utilisez le bouton en forme de croix dans le coin supérieur droit pour la fermer.
Cependant, cela n’arrête pas complètement Steam.
3. Maintenant, cliquez sur l'icône flèche vers le haut (˄) dans la barre des tâches, puis faites un clic droit sur l'icône « Steam » et cliquez ensuite sur « Quitter ».
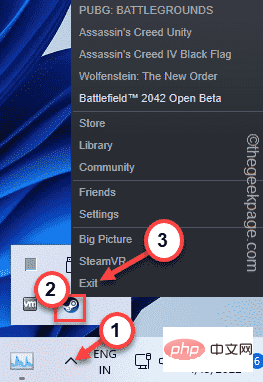
Parfois, le processus Steam peut encore s'exécuter en arrière-plan. Suivez ces instructions pour l'éteindre.
1. Faites un clic droit sur la Touche Windows.
2. Vous trouverez ici l'utilitaire « Task Manager ». Cliquez dessus.
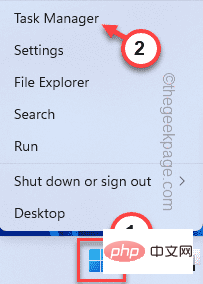
3. Lorsque le Gestionnaire des tâches s'ouvre, recherchez tous les processus Steam exécutés en arrière-plan.
4. Faites simplement un clic droit sur le processus Steam et cliquez sur "Fin de tâche".
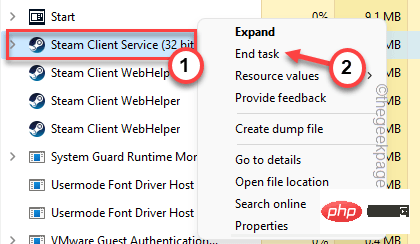
De cette façon, tuez tous les processus Steam un par un. Une fois tout cela fait, arrêtez le service.
Maintenant, lancez à nouveau Steam et vérifiez si cela fonctionne pour vous.
Exécuter le client Steam en tant qu'administrateur devrait résoudre le problème.
1. Recherchez l'icône du client Steam sur votre bureau.
2. Faites un clic droit sur "Steam" et cliquez sur "Propriétés".
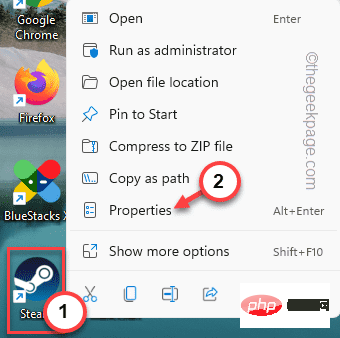
3. Lorsque les propriétés Steam s'ouvrent, accédez à la section "Compatibilité".
4. Vous devez cocher la case "Exécuter ce programme en tant qu'administrateur".
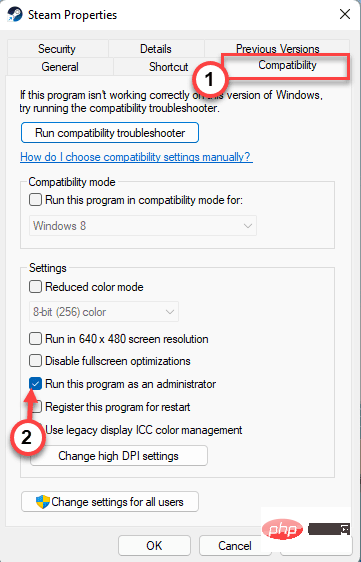
5. Vous pouvez maintenant cliquer sur "Appliquer" et "OK".
Après cela, exécutez à nouveau le client Steam pour voir si le service Steam est installé.
L'actualisation de la configuration Steam par défaut peut vous aider à résoudre le problème.
1. Vous pouvez actualiser la configuration Steam directement depuis le terminal en cours d'exécution.
2. Collez simplement cette ligne dans le run et cliquez sur "OK".
steam://flushconfig
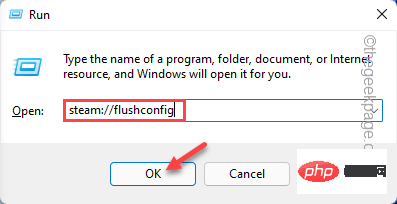
Vous serez invité sur votre page Steam.
3. Cliquez ensuite sur « OK » pour confirmer votre opération.
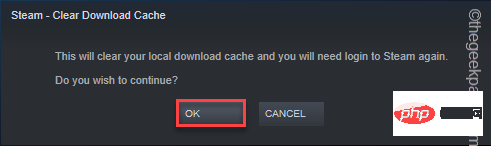
这将刷新当前的 Steam 配置。
之后,启动 Steam 并检查这是否适合您。
修复 Steam 应该可以解决。
1.在修复Steam客户端之前,您必须知道Steam.exe文件的确切位置。
2. 只需右键单击“ Steam ”并点击“打开文件位置”即可打开 Steam 可执行文件的位置。
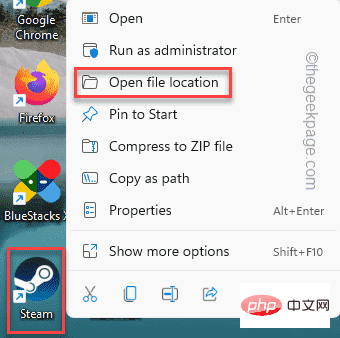
3. 到达该位置后,向上滚动文件夹以找到“ bin ”文件夹。打开那个文件夹。
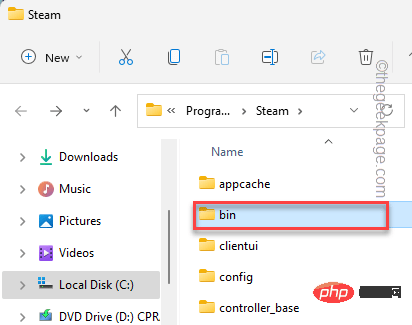
4. 在此文件夹中,您可以找到“ steamservice ”可执行文件。
5. 找到地址后,点击地址栏并同时按下Ctrl+C键复制地址。
可执行文件的位置是——
您复制的地址\SteamService.exe
通常,默认位置是 -
C:\Program Files (x86)\Steam\bin\SteamService.exe
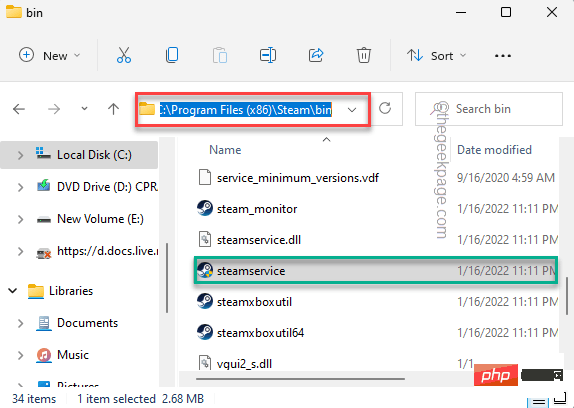
6. 现在,同时按下Windows 键+R键。
7. 只需在终端中粘贴 Steamservice 的地址,然后按Enter 键。
C:\Program Files (x86)\Steam\bin\SteamService.exe /repair
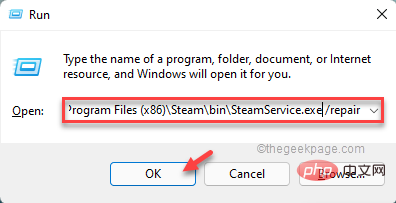
这将修复您系统上的 Steam 客户端。你只需要耐心等待。
完成后,再次重新启动 Steam 客户端。检查 Steam 服务是否安装正确。
Ce qui précède est le contenu détaillé de. pour plus d'informations, suivez d'autres articles connexes sur le site Web de PHP en chinois!