Maison >interface Web >Tutoriel PS >Conseils PS : Comment ajouter un effet d'illusion graphique tridimensionnel aux images (explication détaillée avec images et texte)
Dans l'article précédent "Prenez une minute pour utiliser PS pour convertir des images en effets de graffiti mural (4 étapes au total)", je vous ai présenté une petite astuce PS sur la façon d'ajouter des effets de graffiti aux images. L'article suivant vous expliquera comment ajouter des effets d'illusion graphique tridimensionnels aux images dans PS. Venez jeter un œil, mes amis.
Image d'effet d'illusion graphique tridimensionnelle :
)
1. Ouvrez PS et importez la photo du matériau.

2. Comment réaliser ce triangle. Lors de la création d'un triangle, qu'il s'agisse d'un carré ou d'un triangle, vous devez créer une forme, il suffit de l'ajuster de manière appropriée. Un effet fantaisie est généralement plus facile à réaliser. Il s'agit principalement d'une forme. Si vous ne savez pas comment le réaliser, recherchez-en une, puis dessinez directement une forme avec un stylo, et l'effet sera parfait
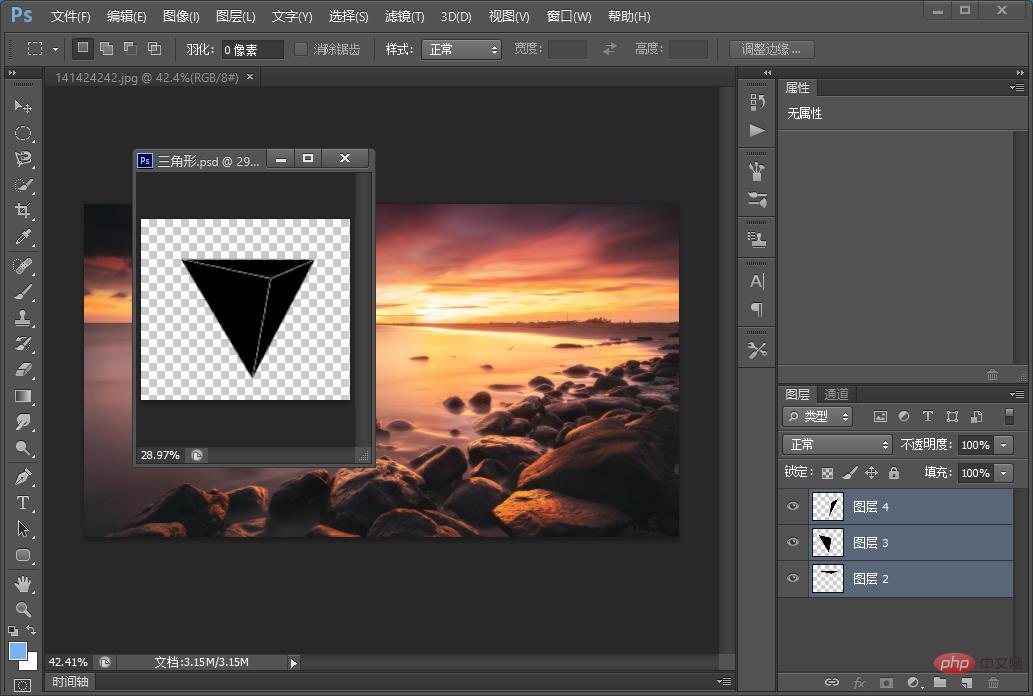 .
.
3. Faites glisser vers le document.
4. Créez trois calques d'arrière-plan [Ctrl+J]
5 Copiez un calque et déplacez-le vers le haut pour créer directement un masque d'écrêtage. ], nous effectuons ensuite 2 copies supplémentaires. Comme mentionné ci-dessus, la méthode ci-dessus reste inchangée.
6. Maintenant, nous ne pouvons pas voir ce triangle. Maintenant, vous cliquez sur ce calque et l'ajustez, vous verrez à ce moment que la position de l'image contenue dans ce triangle produit un tel changement, d'accord. , c'est pareil ici, vous pouvez l'ajuster à volonté.
7. Si vous sentez que ce n'est pas très fort, nous devons ajuster le reflet de ce miroir. Sélectionnez l'outil [Courbes], puis également [Créer un masque d'écrêtage], car vous devez cibler chaque surface, Ajustements individuels.
8. On constate désormais que son contraste et sa lumière sont très forts.
9. Nous les sélectionnons tous [Ctrl+G] pour former un groupe.
10. Si le verre a un effet brillant, sélectionnez l'option de fusion par clic droit. L'effet d'ombre est l'effet tridimensionnel. Dans ce cas, chaque calque doit être ajusté séparément. suit.
11. Créez un nouveau calque vierge, créez un masque d'écrêtage, puis sélectionnez l'outil Pinceau, ajustez l'opacité à environ 10 % et brossez les parties sombres de manière appropriée. Cela signifie qu'il n'y a pas de position lumineuse, ce qui constitue une transition entre le noir et le blanc. Cela ne doit pas être trop sombre, juste un peu approprié.
12. Appliquez une couche d'ombre, créez une sélection directement avec le stylo, puis dégradé, l'effet est terminé
Apprentissage recommandé : Tutoriel vidéo PS
Ce qui précède est le contenu détaillé de. pour plus d'informations, suivez d'autres articles connexes sur le site Web de PHP en chinois!