Maison >Problème commun >Comment ajouter plusieurs animations au même objet dans wps
Ajouter une méthode : ouvrez d'abord le document de présentation ppt qui doit être utilisé, sélectionnez l'objet spécifié ; puis cliquez sur l'onglet "Animation" en haut de la page, sélectionnez l'effet d'animation spécifié puis cliquez sur "Personnalisé". Animation" sur le côté droit de l'onglet de la page, sélectionnez l'option "Effet d'animation" ; enfin sélectionnez spécifier l'effet d'animation.

L'environnement d'exploitation de ce tutoriel : système windows7, version wps office2019, ordinateur Dell G3.
Ouvrez la diapositive, recherchez d'abord l'objet, sélectionnez-le et cliquez sur Animation.
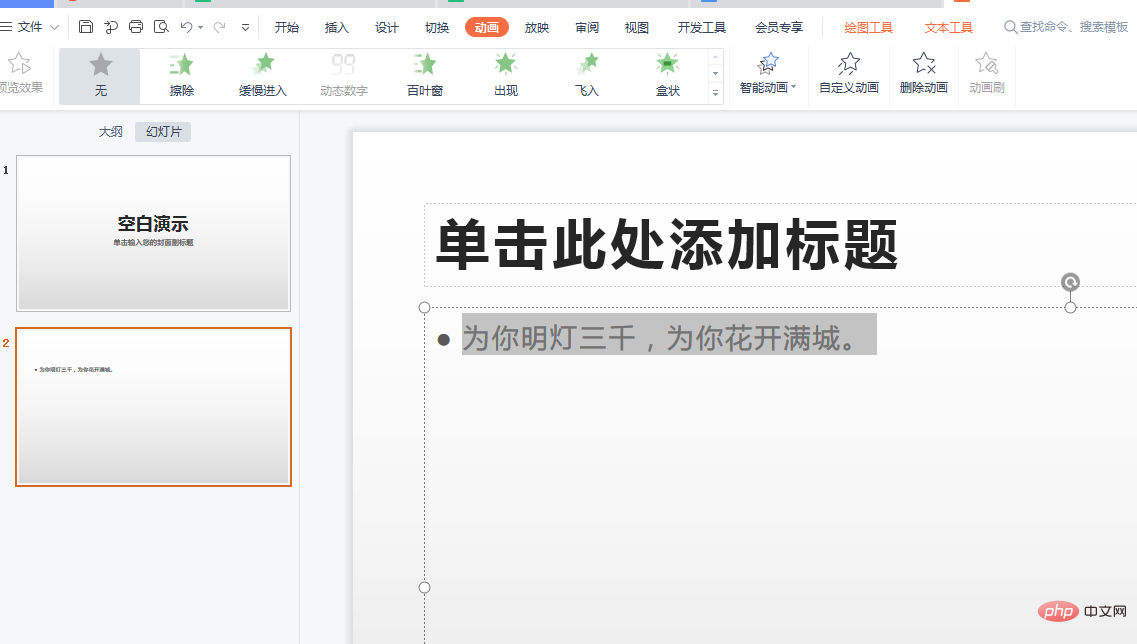
Sélectionnez ensuite un effet d'animation et constatez que 1 apparaît sur cet objet, indiquant qu'un effet d'animation a été inséré.
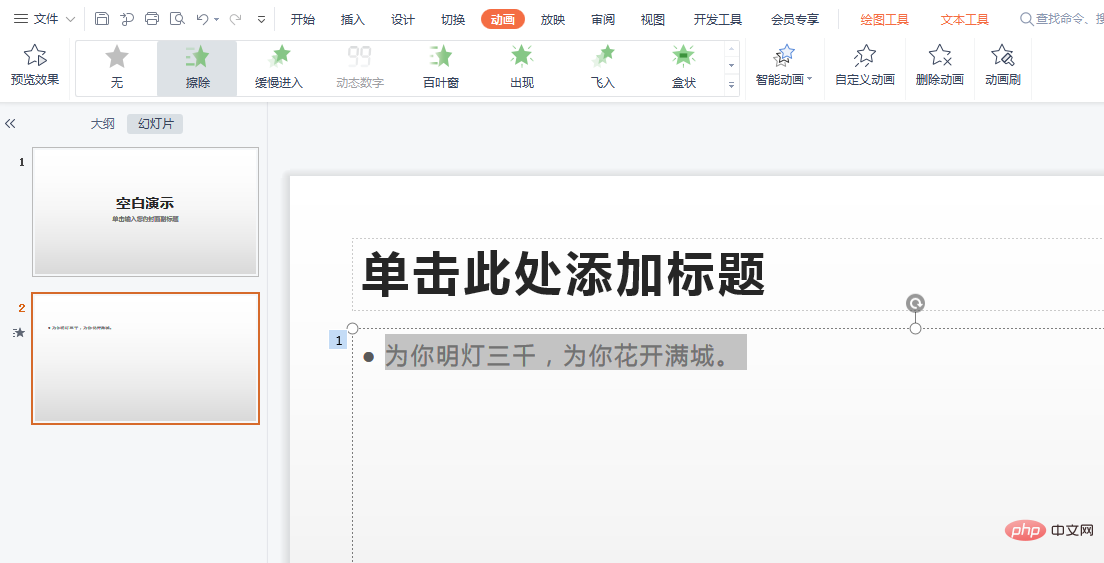
Si vous souhaitez ajouter le deuxième effet, cliquez sur l'effet d'animation dans Animation personnalisée.
On constate que 2 marques numériques apparaissent, indiquant que 2 effets d'animation ont été ajoutés avec succès.
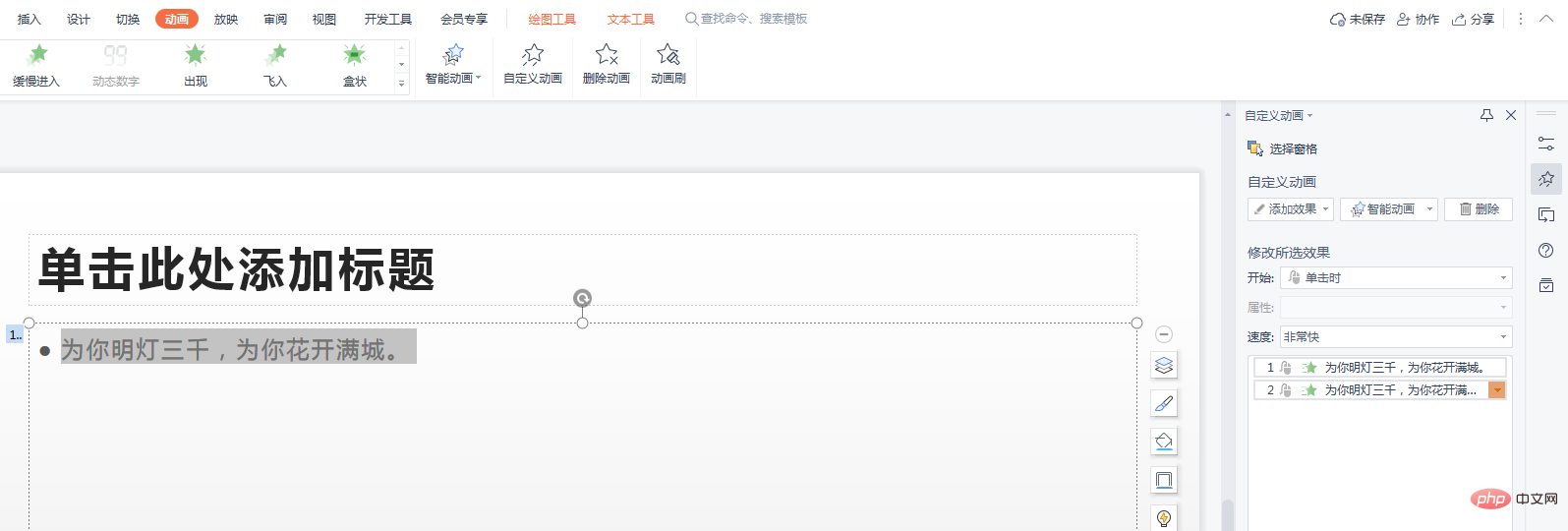
Pour plus de connaissances liées à l'informatique, veuillez visiter la rubrique FAQ !
Ce qui précède est le contenu détaillé de. pour plus d'informations, suivez d'autres articles connexes sur le site Web de PHP en chinois!