Maison >base de données >tutoriel mysql >Comment exporter une table à l'aide de l'outil MySQL ?
Méthode d'exportation : 1. Utilisez l'outil mysql navicat pour entrer dans le système de base de données source ; 2. Recherchez la table de base de données correspondante ; 3. Cliquez sur "Assistant d'exportation" ; 4. Sélectionnez le format d'exportation ; le fichier d'exportation L'emplacement de stockage ; 6. Sélectionnez les colonnes à exporter ; 7. Cochez « Inclure les titres des colonnes » ; 8. Démarrez l'opération d'exportation et attendez que l'exportation soit terminée.

(Tutoriel recommandé : Tutoriel vidéo MySQL)
Utilisez l'outil MySQL pour exporter tables de base de données Méthodes de données
Outils :
navicat pour mysql
Table de base de données source (les droits sont utilisés dans l'exemple ici)
Table de base de données cible (les droits Web sont utilisés dans l'exemple ici)
Étapes :
1. Tout d'abord, ouvrez l'outil de base de données, l'outil de visualisation mysql navicat pour l'outil mysql.
Entrez dans le système de base de données source.
2. Recherchez la table de base de données correspondante et vous devriez voir l'interface suivante. Je pense que l'interface devrait être similaire, mais il est vrai que le contenu est différent.
3. Cliquez sur [Assistant d'exportation] dans la barre de menu dans le coin supérieur gauche, oui, c'est tout.
Après avoir cliqué, vous verrez la boîte de dialogue suivante.
4. Cliquez sur le bouton [Oui] pour passer à l'étape suivante. Le système affichera l'interface suivante.
Si vous cliquez sur le bouton [Non], vous devez alors recommencer.
5. Ici, le système exporte par défaut au format txt, vous pouvez le modifier selon vos besoins.
L'éditeur ne l'a pas modifié car il y a une option comme txt à importer lors de l'import.
Cliquez sur Suivant et cette fenêtre apparaîtra.
6. Ici, vous devez sélectionner l'emplacement où le fichier exporté sera stocké, ainsi que le répertoire du dossier cible et le nom du fichier.
Continuez en cliquant sur Suivant.
Sélectionnez les colonnes à exporter.
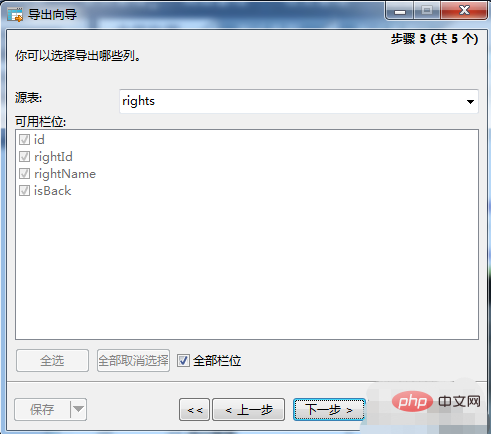
7. Après la sélection, cliquez sur Suivant. Notez qu'il est préférable de cocher [Inclure les titres des colonnes]
Pour savoir pourquoi, c'est pratique pour l'importation. Bien!
8. Cliquez sur Suivant pour accéder à l'interface d'opération suivante. Il n'y a rien à utiliser ici.
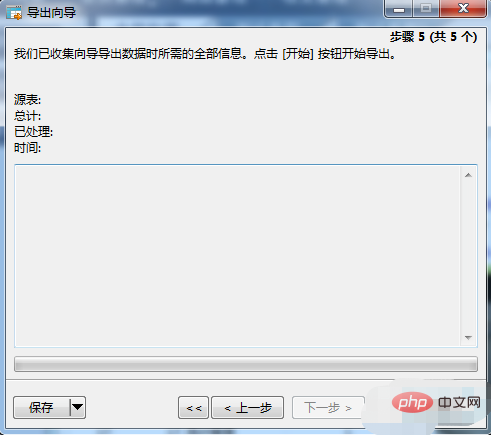
9. Cliquez simplement sur Démarrer. Une fois terminé, vous verrez les résultats suivants.
Voir le succès signifie que vous avez réussi à exporter les données !
Ce qui précède est le contenu détaillé de. pour plus d'informations, suivez d'autres articles connexes sur le site Web de PHP en chinois!