Maison >développement back-end >Tutoriel Python >Tutoriel d'utilisation d'Anaconda (image et texte)
Anaconda est une plateforme de science des données et d'apprentissage automatique pour les langages de programmation Python et R. Il est conçu pour rendre le processus de création et de distribution de projets simple, stable et reproductible sur tous les systèmes, et est disponible sur Linux, Windows et OSX.

Anaconda est une plate-forme basée sur Python qui gère les principaux packages de science des données, notamment panda, scikit-learn, SciPy, NumPy et la plate-forme d'apprentissage automatique de Google, TensorFlow. Il est fourni avec conda (un outil d'installation de type pip), le navigateur Anaconda (pour l'expérience GUI) et spyder (pour l'IDE).
Ce tutoriel vous présentera quelques bases d'Anaconda, conda et spyder du langage de programmation Python et vous présentera les concepts dont vous avez besoin pour commencer à créer vos propres projets. (Recommandé : Tutoriel Python)
Connaissance de base de conda
Conda est un outil de gestion et d'environnement de packages Anaconda et est le cœur d'Anaconda. Cela ressemble beaucoup à pip, sauf qu'il est conçu pour la gestion des packages Python, C et R. Conda gère également les environnements virtuels d'une manière similaire à virtualenv, dont j'ai parlé ici.
Confirmer l'installation
La première étape consiste à confirmer l'installation et la version sur votre système. La commande ci-dessous vérifiera si Anaconda est installé et imprimera la version sur le terminal.
$ conda --version
Vous devriez voir des résultats similaires à ceux ci-dessous. J'ai actuellement la version 4.4.7 installée.
$ conda --version conda 4.4.7
Version de mise à jour
Conda peut être mis à jour à l'aide du paramètre de mise à jour de conda, comme indiqué ci-dessous.
$ conda update conda
Cette commande sera mise à jour vers la dernière version de conda.
Proceed ([y]/n)? y Downloading and Extracting Packages conda 4.4.8: ########################################################### | 100% openssl 1.0.2n: ######################################################## | 100% certifi 2018.1.18: ##################################################### | 100% ca-certificates 2017.08.26: ############################################ | 100% Preparing transaction: done Verifying transaction: done Executing transaction: done
En exécutant à nouveau le paramètre version, nous constatons que ma version a été mise à jour vers la 4.4.8, qui est la dernière version de l'outil.
$ conda --version conda 4.4.8
Créer un nouvel environnement
Pour créer un nouvel environnement virtuel, exécutez la série de commandes suivante.
$ conda create -n tutorialConda python=3 $ Proceed ([y]/n)? y
Ci-dessous, vous pouvez voir les packages installés dans le nouvel environnement.
Downloading and Extracting Packages certifi 2018.1.18: ##################################################### | 100% sqlite 3.22.0: ######################################################### | 100% wheel 0.30.0: ########################################################## | 100% tk 8.6.7: ############################################################## | 100% readline 7.0: ########################################################## | 100% ncurses 6.0: ########################################################### | 100% libcxxabi 4.0.1: ####################################################### | 100% python 3.6.4: ########################################################## | 100% libffi 3.2.1: ########################################################## | 100% setuptools 38.4.0: ##################################################### | 100% libedit 3.1: ########################################################### | 100% xz 5.2.3: ############################################################## | 100% zlib 1.2.11: ########################################################### | 100% pip 9.0.1: ############################################################# | 100% libcxx 4.0.1: ########################################################## | 100% Preparing transaction: done Verifying transaction: done Executing transaction: done # # To activate this environment, use: # > source activate tutorialConda # # To deactivate an active environment, use: # > source deactivate #
Activer
Très similaire à virtualenv, vous devez activer l'environnement nouvellement créé. La commande suivante activera l'environnement sous Linux.
source activate tutorialConda
Bradleys-Mini:~ BradleyPatton$ source activate tutorialConda (tutorialConda) Bradleys-Mini:~ BradleyPatton$
Packages d'installation
La commande conda list répertoriera les packages actuellement installés dans le projet. Vous pouvez ajouter des packages supplémentaires et leurs dépendances à l'aide de la commande install.
$ conda list
# packages in environment at /Users/BradleyPatton/anaconda/envs/tutorialConda: # # Name Version Build Channel ca-certificates 2017.08.26 ha1e5d58_0 certifi 2018.1.18 py36_0 libcxx 4.0.1 h579ed51_0 libcxxabi 4.0.1 hebd6815_0 libedit 3.1 hb4e282d_0 libffi 3.2.1 h475c297_4 ncurses 6.0 hd04f020_2 openssl 1.0.2n hdbc3d79_0 pip 9.0.1 py36h1555ced_4 python 3.6.4 hc167b69_1 readline 7.0 hc1231fa_4 setuptools 38.4.0 py36_0 sqlite 3.22.0 h3efe00b_0 tk 8.6.7 h35a86e2_3 wheel 0.30.0 py36h5eb2c71_1 xz 5.2.3 h0278029_2 zlib 1.2.11 hf3cbc9b_2
Pour installer panda dans l'environnement actuel, vous devez exécuter la commande shell suivante.
$ conda install pandas
Il téléchargera et installera les packages et dépendances pertinents.
The following packages will be downloaded: package | build ---------------------------|----------------- libgfortran-3.0.1 | h93005f0_2 495 KB pandas-0.22.0 | py36h0a44026_0 10.0 MB numpy-1.14.0 | py36h8a80b8c_1 3.9 MB python-dateutil-2.6.1 | py36h86d2abb_1 238 KB mkl-2018.0.1 | hfbd8650_4 155.1 MB pytz-2017.3 | py36hf0bf824_0 210 KB six-1.11.0 | py36h0e22d5e_1 21 KB intel-openmp-2018.0.0 | h8158457_8 493 KB ------------------------------------------------------------ Total: 170.3 MB The following NEW packages will be INSTALLED: intel-openmp: 2018.0.0-h8158457_8 libgfortran: 3.0.1-h93005f0_2 mkl: 2018.0.1-hfbd8650_4 numpy: 1.14.0-py36h8a80b8c_1 pandas: 0.22.0-py36h0a44026_0 python-dateutil: 2.6.1-py36h86d2abb_1 pytz: 2017.3-py36hf0bf824_0 six: 1.11.0-py36h0e22d5e_1
En exécutant à nouveau la commande list, nous pouvons voir que le nouveau package est installé dans l'environnement virtuel.
$ conda list # packages in environment at /Users/BradleyPatton/anaconda/envs/tutorialConda: # # Name Version Build Channel ca-certificates 2017.08.26 ha1e5d58_0 certifi 2018.1.18 py36_0 intel-openmp 2018.0.0 h8158457_8 libcxx 4.0.1 h579ed51_0 libcxxabi 4.0.1 hebd6815_0 libedit 3.1 hb4e282d_0 libffi 3.2.1 h475c297_4 libgfortran 3.0.1 h93005f0_2 mkl 2018.0.1 hfbd8650_4 ncurses 6.0 hd04f020_2 numpy 1.14.0 py36h8a80b8c_1 openssl 1.0.2n hdbc3d79_0 pandas 0.22.0 py36h0a44026_0 pip 9.0.1 py36h1555ced_4 python 3.6.4 hc167b69_1 python-dateutil 2.6.1 py36h86d2abb_1 pytz 2017.3 py36hf0bf824_0 readline 7.0 hc1231fa_4 setuptools 38.4.0 py36_0 six 1.11.0 py36h0e22d5e_1 sqlite 3.22.0 h3efe00b_0 tk 8.6.7 h35a86e2_3 wheel 0.30.0 py36h5eb2c71_1 xz 5.2.3 h0278029_2 zlib 1.2.11 hf3cbc9b_2
Pour les packages qui ne font pas partie du référentiel Anaconda, vous pouvez utiliser la commande pip typique. Étant donné que la plupart des utilisateurs de Python connaissent ces commandes, je n'en parlerai pas ici.
Anaconda Navigator
Anaconda comprend une application de navigation basée sur une interface graphique qui facilite le développement. Il comprend Spyder IDE et Jupyter Notebook en tant que projets préinstallés. Cela vous permet de démarrer rapidement un projet à partir de l'environnement de bureau GUI.
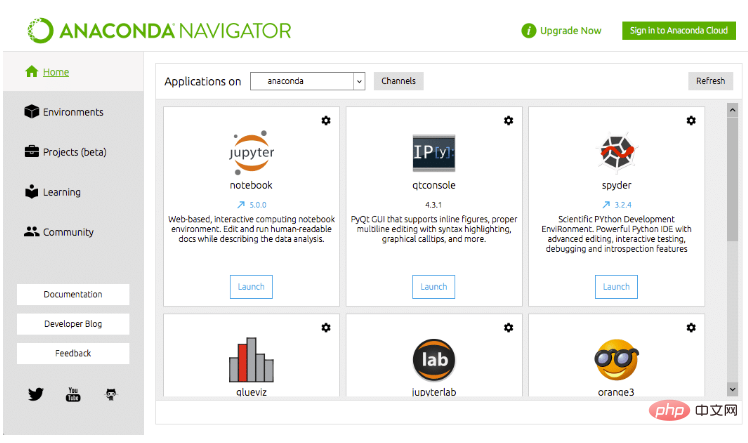
Afin de commencer à travailler à partir de l'environnement nouvellement créé dans le Navigateur, nous devons sélectionner notre environnement sous la barre d'outils de gauche.
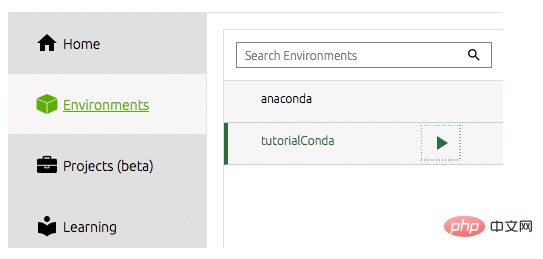
Ensuite, nous devons installer les outils que nous souhaitons utiliser. Pour moi, c'est l'IDE Spyder. C'est là que j'effectue la plupart de mon travail en science des données, et pour moi, c'est un IDE Python productif. Cliquez simplement sur le bouton d'installation sur la vignette du dock de Spyder. Le navigateur fera le reste.
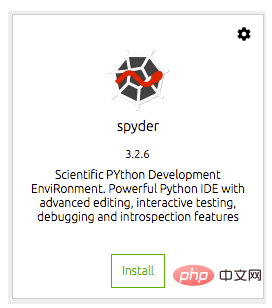
Après l'installation, vous pouvez ouvrir l'IDE à partir de la même vignette du dock. Cela lancera Spyder depuis votre environnement de bureau.
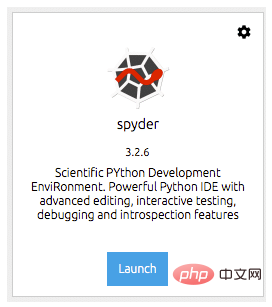
spyder
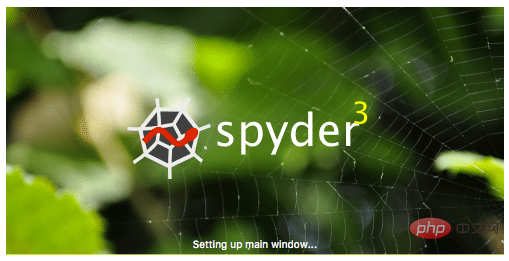
spyder est l'EDI par défaut d'Anaconda pour les projets standard et de science des données. puissant. Spyder IDE dispose d'un bloc-notes IPython intégré, d'une fenêtre d'éditeur de code et d'une fenêtre de console.
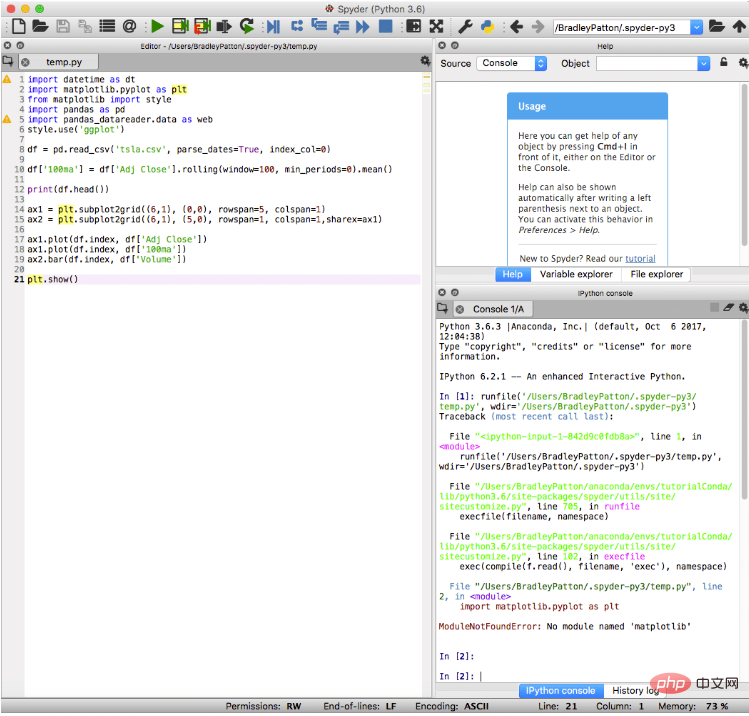
Spyder comprend également des fonctionnalités de débogage standard et un explorateur de variables pour vous aider lorsque les choses ne se passent pas exactement comme prévu.
Conclusion
anaconda est un excellent environnement pour la science des données et l'apprentissage automatique en Python. Il est livré avec un ensemble de progiciels soigneusement sélectionnés, conçus pour fonctionner ensemble pour former une plate-forme de science des données puissante, stable et reproductible. Cela permet aux développeurs de distribuer leur contenu et de garantir les mêmes résultats sur différentes machines et systèmes d'exploitation. Il est livré avec des outils intégrés pour vous faciliter la vie, comme un navigateur qui vous permet de créer facilement des projets et de changer d'environnement. C'est mon premier choix pour développer des algorithmes et créer des projets d'analyse financière. Je me retrouve même à l'utiliser sur la plupart des projets Python car je connais l'environnement. Si vous souhaitez commencer à apprendre Python et la science des données, Anaconda est un excellent choix.
Ce qui précède est le contenu détaillé de. pour plus d'informations, suivez d'autres articles connexes sur le site Web de PHP en chinois!