Maison >Tutoriel système >Série Windows >Vous ne pouvez pas ouvrir les fichiers JPG sous Windows ? Voici comment y remédier
Si votre PC Windows 10 ou 11 refuse d'ouvrir les fichiers JPG, plusieurs problèmes peuvent être en jeu, tels que des fichiers corrompus ou des problèmes avec la visionneuse de photos par défaut. Essayez ces conseils de dépannage pour résoudre le problème et retrouver la vue de vos fichiers JPG.
Votre PC Windows 10 ou 11 peut avoir des difficultés à ouvrir un fichier JPG s'il a un nom de fichier trop long ou une extension de fichier incorrecte. Dans de tels cas, renommer le fichier avec un nom plus court et vous assurer qu'il porte une extension « .jpg » devrait résoudre le problème.
Une autre chose à faire est de vérifier la taille du fichier JPG que vous essayez de créer. ouvrir. S'il est trop volumineux, utilisez un éditeur de photos ou une application Web pour réduire la taille du fichier image et réessayez.
Cependant, si vous rencontrez des problèmes uniquement avec quelques fichiers JPG sélectionnés, ils peuvent être corrompus. Vous pouvez vérifier cette possibilité en ouvrant un autre fichier JPG sur le Web pour voir s'il fonctionne correctement.
Sous Windows 10 et 11 Sur PC, Microsoft Photos est l'application par défaut pour ouvrir les fichiers JPG. Ainsi, s'il y a un problème avec cette application, il se peut qu'elle ne parvienne pas à ouvrir les fichiers JPG. Pour résoudre ce problème, ouvrez le Microsoft Store et recherchez l'application Photos. Si une version plus récente de l'application est disponible, cliquez sur Mettre à jour pour l'installer.
La mise à jour de l'application devrait aider à résoudre les problèmes causés par une version boguée ou obsolète de l'application. Toutefois, si le problème persiste, vous pouvez utiliser la fonction de réparation d'application intégrée à Windows pour résoudre les problèmes liés à l'application. Voici comment procéder :

Vous devriez voir une coche à côté du bouton Réparer une fois le processus terminé. Si vous ne parvenez pas à ouvrir les fichiers JPG même après cela, envisagez de réinitialiser l'application à partir du même menu. Cela supprimera toutes les données de l'application, résolvant ainsi efficacement les problèmes causés par des données corrompues.
Une autre chose que vous pouvez faire est d'essayer d'ouvrir des fichiers JPG avec une autre photo. application de visualisation. Il existe de nombreuses excellentes alternatives à l’application Photos. Téléchargez et installez n'importe quelle application de visualisation de photos fiable que vous aimez. Une fois installé, faites un clic droit sur le fichier JPG et sélectionnez Ouvrir avec > [Application Photo Viewer].
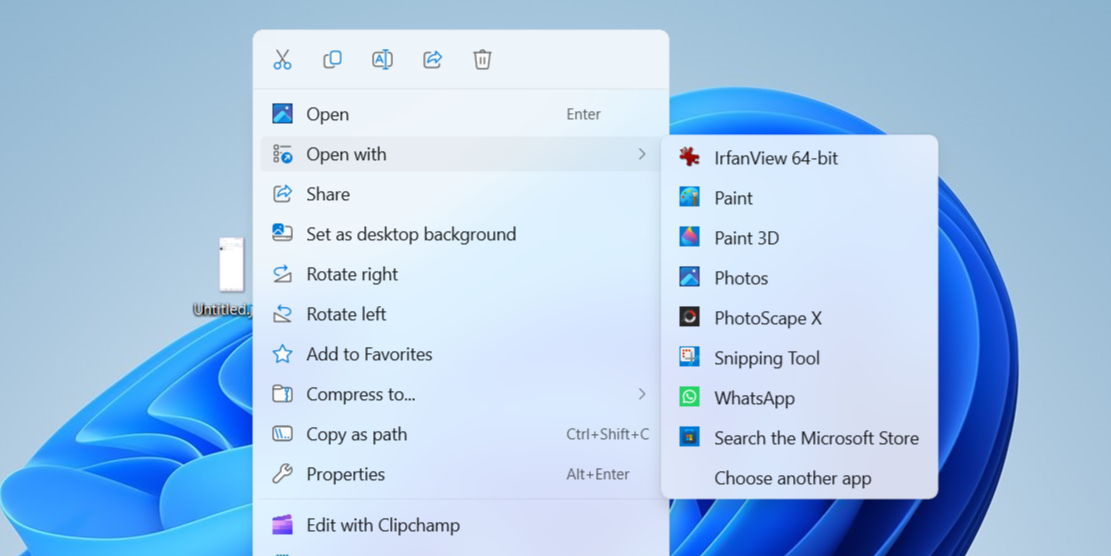
Si cela résout le problème, vous pouvez définir la nouvelle application comme visionneuse de photos par défaut sur votre ordinateur Windows. Si vous avez besoin d'aide, consultez notre guide sur la modification des applications par défaut sous Windows.
Des fichiers système corrompus ou manquants sur votre PC Windows peuvent également provoquer de tels problèmes. Heureusement, Windows inclut un outil utile appelé SFC (System File Checker) qui peut analyser automatiquement votre système à la recherche de fichiers corrompus et les remplacer par leurs versions mises en cache. Voici comment l'exécuter.
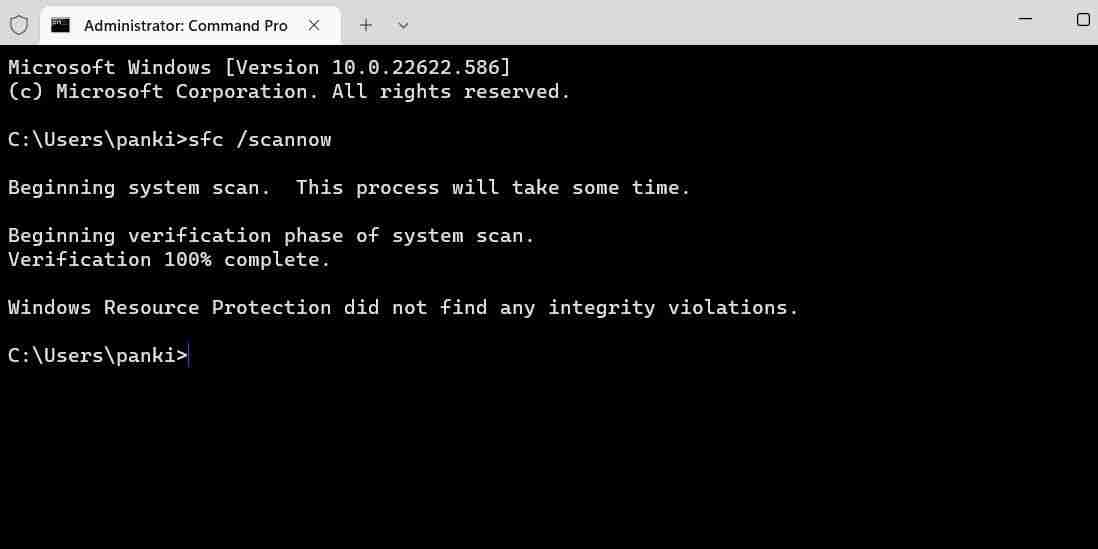
Attendez la fin de l'analyse, puis redémarrez votre PC. Ensuite, vous devriez pouvoir ouvrir les fichiers JPG comme prévu.
Rencontrer des problèmes lors de l'ouverture d'une simple photo sur votre ordinateur Windows peut être frustrant. J'espère qu'une ou plusieurs des solutions énumérées ci-dessus ont fonctionné pour vous et que vous pouvez désormais ouvrir des fichiers JPG sur votre PC sans aucun problème.
Ce qui précède est le contenu détaillé de. pour plus d'informations, suivez d'autres articles connexes sur le site Web de PHP en chinois!