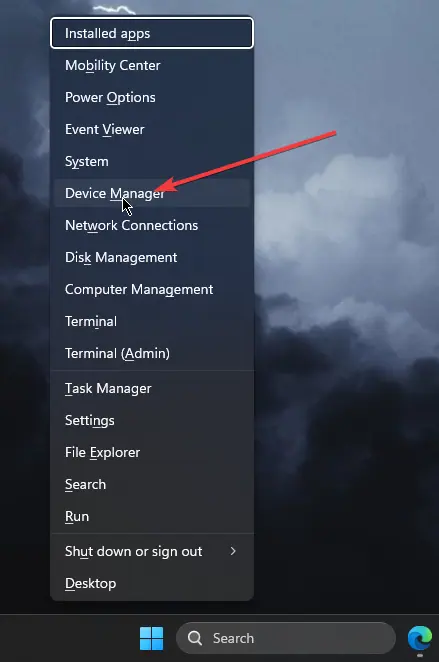 Développez la catégorie Adaptateurs réseau, faites un clic droit sur votre Adaptateur WiFi et choisissez Mettre à jour le pilote.
Développez la catégorie Adaptateurs réseau, faites un clic droit sur votre Adaptateur WiFi et choisissez Mettre à jour le pilote. Sélectionnez Rechercher automatiquement les pilotes.
Sélectionnez Rechercher automatiquement les pilotes.
Pour une solution plus complète, envisagez d'utiliser PCHelpSoft Driver Updater. Cet outil peut détecter et mettre à jour automatiquement tous les pilotes obsolètes, garantissant ainsi des performances optimales de votre WiFi et d'autres composants matériels.
Voici quelques autres fonctionnalités pertinentes pour PCHelpSoft Driver Updater :
- Analyse et identification automatiques des pilotes obsolètes
- Accès à une vaste base de données des derniers pilotes approuvés par le fabricant
- Possibilité de mettre à jour plusieurs pilotes simultanément, économisant du temps et des efforts
- Création de points de restauration avant les mises à jour pour un rollback facile si nécessaire
2. Désactiver l'économie d'énergie pour l'adaptateur WiFi
Windows 11 peut parfois déconnecter le WiFi pour économiser de l'énergie. La désactivation de cette fonctionnalité peut empêcher les déconnexions inattendues.
- Ouvrez le Gestionnaire de périphériques et développez Adaptateurs réseau.

- Cliquez avec le bouton droit sur votre adaptateur WiFi et sélectionnez Propriétés.

- Allez dans l'onglet Gestion de l'alimentation et décochez Autoriser l'ordinateur à éteindre cet appareil pour économiser de l'énergie.

- Cliquez sur OK pour enregistrer les modifications.
3. Réinitialiser les paramètres réseau
Si le problème persiste, la réinitialisation de vos paramètres réseau peut souvent résoudre des problèmes de connectivité complexes.
- Accédez à Paramètres > Réseau & Internet > Paramètres réseau avancés.
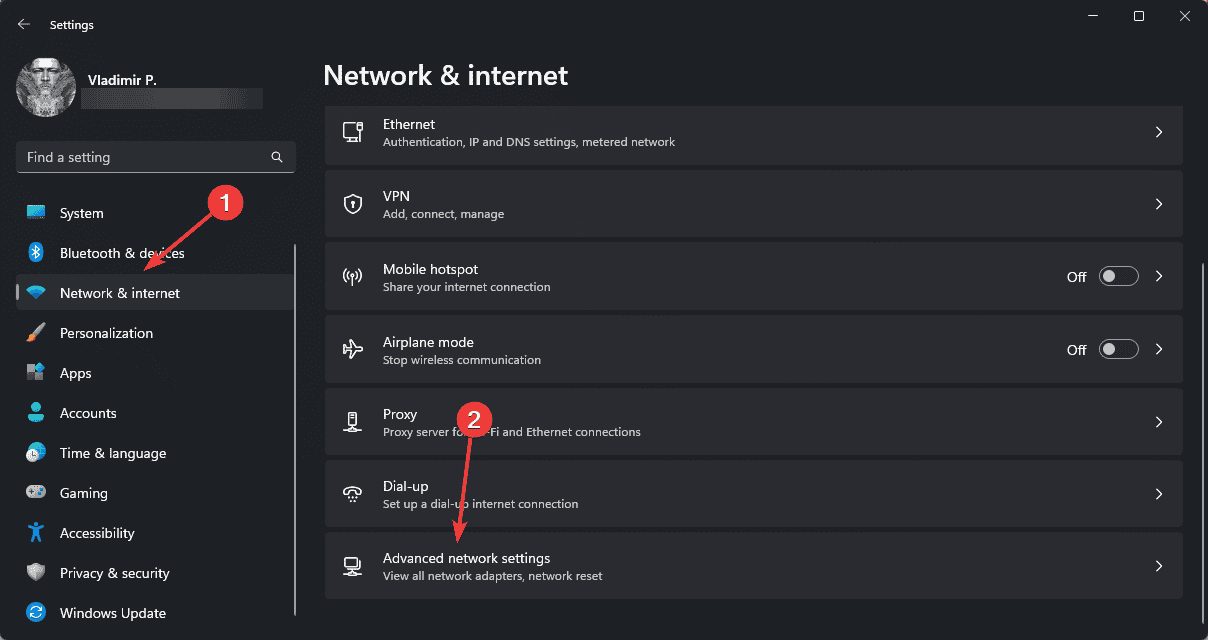 Paramètres réseau avancés de Windows
Paramètres réseau avancés de Windows
- Faites défiler jusqu'à Plus de paramètres, cliquez sur Réinitialisation du réseau et choisissez Réinitialiser maintenant, et confirmez.

Notez que cela supprimera toutes les cartes réseau et réinitialisera les paramètres liés à leurs valeurs par défaut.
4. Vérifiez les mises à jour Windows

S'assurer que votre système est à jour peut résoudre de nombreux problèmes de Wi-Fi, car les mises à jour incluent souvent des correctifs pour les problèmes de connectivité connus.
- Allez dans Paramètres > Windows Update.
- Cliquez sur Vérifier les mises à jour.
- Si des mises à jour sont disponibles, téléchargez-les et installez-les.
-
Redémarrez votre ordinateur une fois le processus de mise à jour terminé.
5. Modifier les paramètres du routeur

Parfois, le problème vient de votre routeur plutôt que de votre appareil Windows 11.
- Accédez au panneau d'administration de votre routeur (généralement en tapant 192.168.0.1 ou 192.168.1.1 dans votre navigateur)
- Recherchez les paramètres liés à la largeur du canal ou à la fréquence.
- Essayez de passer d'un canal plus large (comme 40 MHz) à un canal plus étroit (comme 20 MHz).
- Si possible, passez de la bande 2,4 GHz à 5 GHz ou vice versa.
N'oubliez pas d'enregistrer vos modifications et de redémarrer votre routeur après avoir modifié ces paramètres.
Si le WiFi continue de se déconnecter sous Windows 11, les méthodes ci-dessus résoudront sûrement le problème. Quelle solution a fonctionné pour vous ? Faites-le moi savoir dans les commentaires !
Ce qui précède est le contenu détaillé de. pour plus d'informations, suivez d'autres articles connexes sur le site Web de PHP en chinois!
Déclaration:Le contenu de cet article est volontairement contribué par les internautes et les droits d'auteur appartiennent à l'auteur original. Ce site n'assume aucune responsabilité légale correspondante. Si vous trouvez un contenu suspecté de plagiat ou de contrefaçon, veuillez contacter admin@php.cn
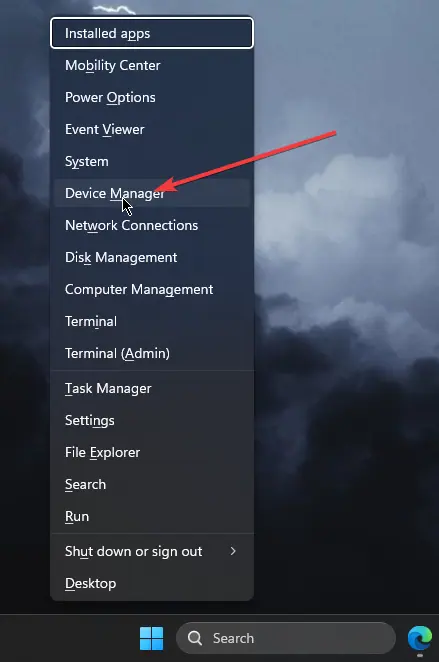




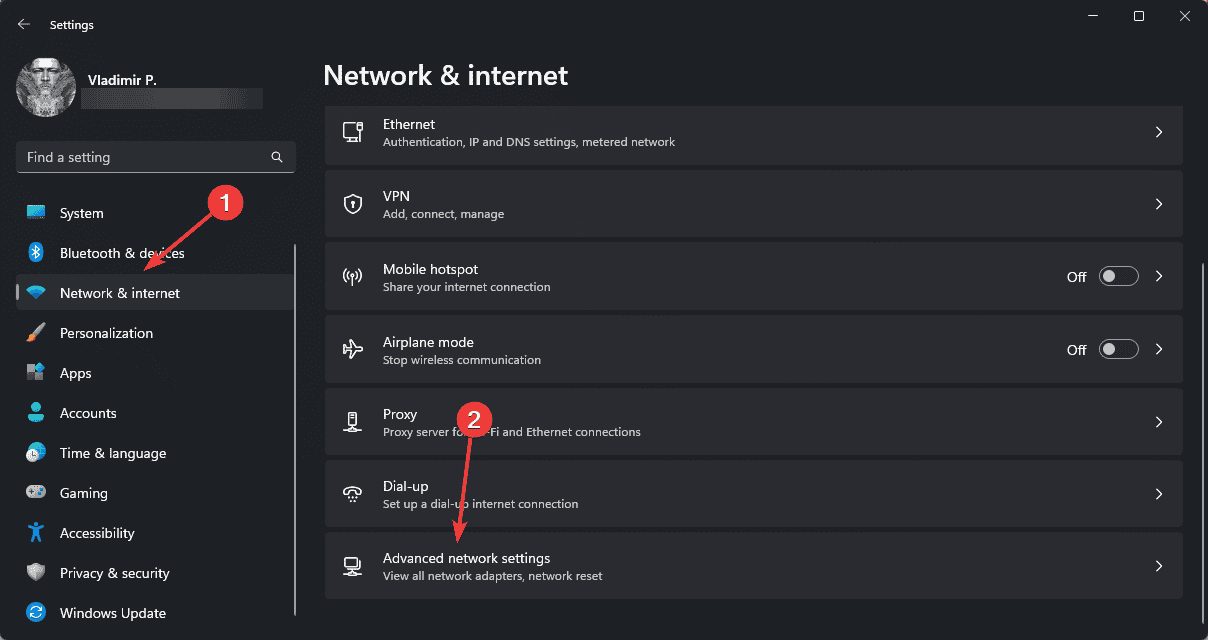 Paramètres réseau avancés de Windows
Paramètres réseau avancés de Windows

