Home >Software Tutorial >Computer Software >How to use PS perspective cropping tool_PS perspective cropping tool usage tutorial
Dear readers, I believe that you have encountered situations where you need to perspective correct images when using Photoshop. So, how to use PS’s perspective cropping tool to solve this problem? This tutorial will introduce in detail how to use the PS perspective cropping tool to help you easily perform perspective correction on images and improve the visual effect of the image. Want to know the specific steps? Keep reading below for a detailed guide!
Step one: Start the PS software and open the picture (as shown in the picture).
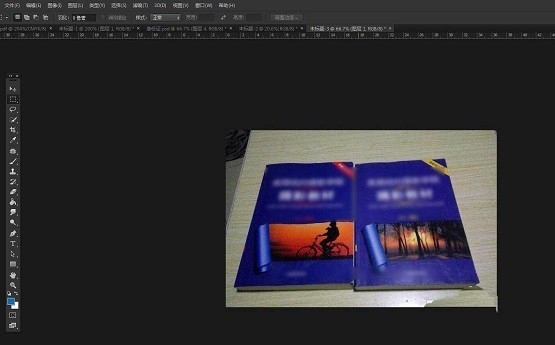
Step 2: Click the cropping tool on the toolbar and select perspective cropping (as shown in the picture).
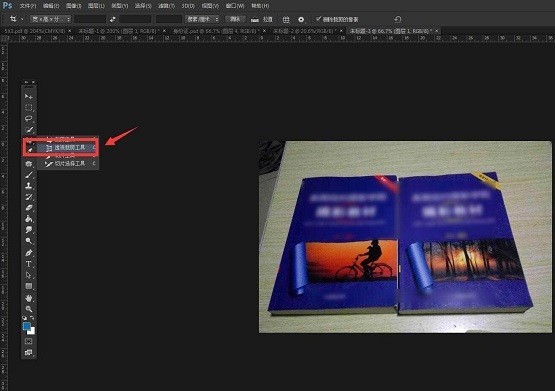
Step 3: Click on four points of a book to see the perspective grid effect (as shown in the picture).
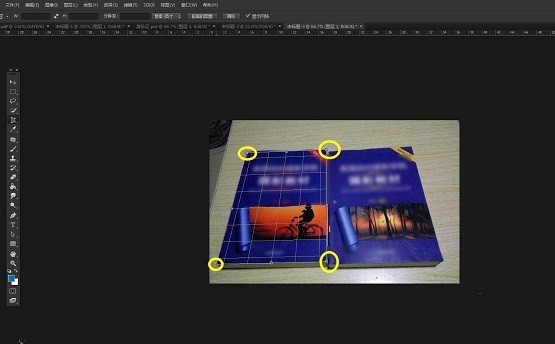
Step 4: Click Enter or the check mark in the property bar to apply the cropping effect (as shown in the picture).
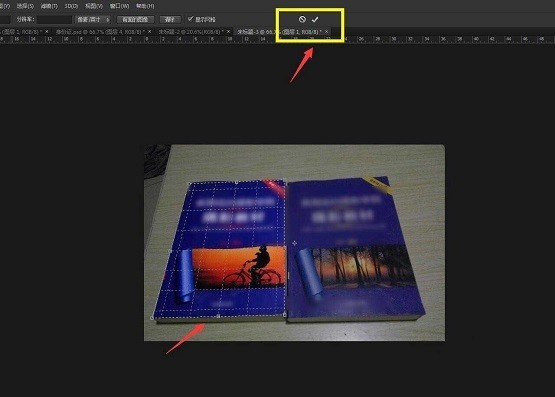
Step 5: After clicking, you can see that the book changes to a square shape on the front (as shown in the picture).
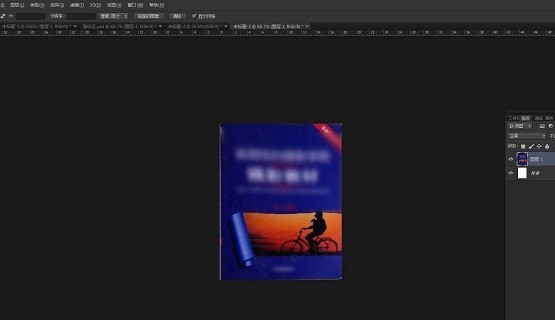
Step 6: This is the same twist as using the Transform command, but faster and easier (as shown in the picture).
The above is the detailed content of How to use PS perspective cropping tool_PS perspective cropping tool usage tutorial. For more information, please follow other related articles on the PHP Chinese website!