Home >Computer Tutorials >Computer Knowledge >How to solve the problem that the win11 computer only has Ethernet but does not display WLAN? Details
Recently, some users using Win11 system have found that their computers only display Ethernet, but wireless LAN (WLAN) cannot be displayed. This makes network types relatively single, and wireless networks in particular are often unusable. There are many reasons for this problem. The following summarizes five common problems and corresponding solutions. I hope it can help everyone solve this problem. Please follow the steps below:
How to solve the problem of win11 computer with only Ethernet but no WLAN display
Method 1: Router problem
1. Confirm whether the problem is related to Wi-Fi -Fi related, you can use your mobile phone to connect to Wi-Fi to check.
2. If it is not a Wi-Fi problem, it is likely that the wireless network interface is damaged and the router needs to be repaired or replaced.
Method 2: Turn off the wifi network service item
1. First, open the start menu and enter settings.
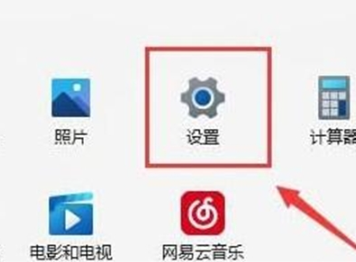
2. Select Troubleshooting.
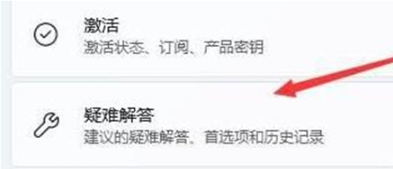
#3. Select other troubleshooters in the list.
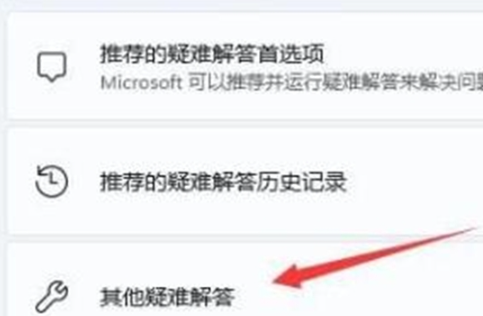
#4. Click Run Internet Connection on the right to start diagnosis.

Method 3: Lack of recent network port drivers
1. First open the start menu, search and open the device manager.
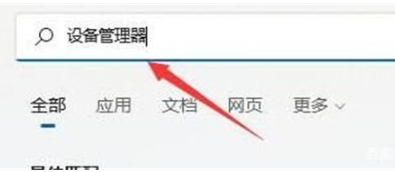
#2. Find the wireless network card device under the network power adapter, right-click and select Update Driver.
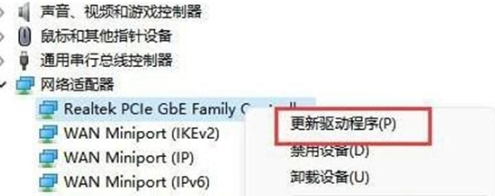
#3. Select Automatically search for drivers to let the computer automatically search for and install the necessary drivers.
Method 4: Service Settings
1. First, click the start menu or search button.
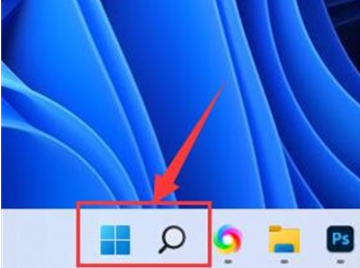
2. Search and open the service.
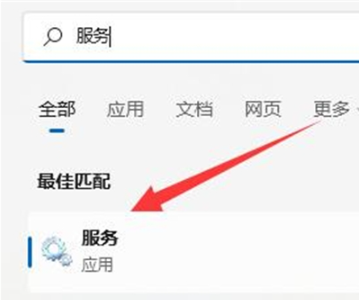
3. In the service list, find the WLANAutoConfig service and double-click to open it.
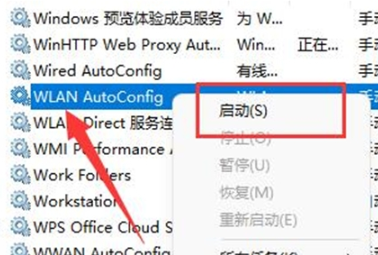
#4. Change the startup type to automatic and click the startup button below.
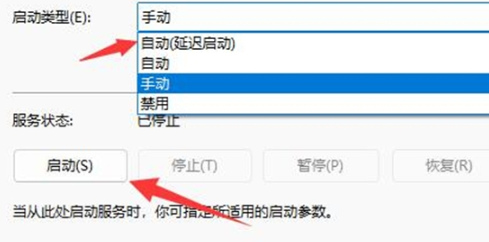
#5. Finally, click OK to save the changes and restart the computer, so you should be able to see the Wi-Fi icon.
Method Five: Network Reset
1. First open settings and enter Network and Internet.
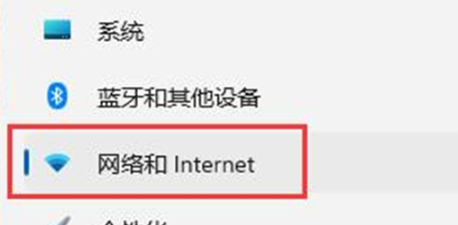
2. Select Advanced Network Settings.
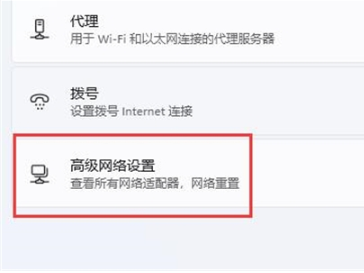
3. Click Network Reset.
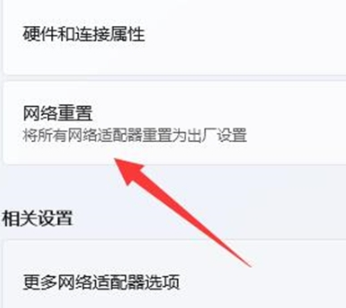
#4. Finally, click Reset Now to solve the problem. (The computer will automatically restart, remember to save the file)
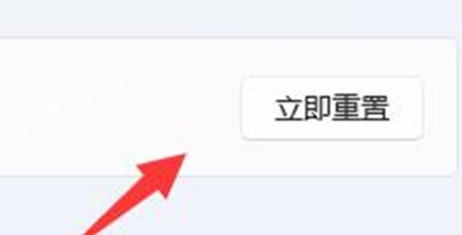
The above is the detailed content of How to solve the problem that the win11 computer only has Ethernet but does not display WLAN? Details. For more information, please follow other related articles on the PHP Chinese website!