Home >System Tutorial >Windows Series >How to deal with high system usage in Windows 10 Task Manager
Recently, when many Win10 users checked the process list in the Task Manager, they found that a process named System occupied a high amount of CPU resources, which also caused many applications to fail to operate normally. So is there any way to reduce the CPU usage of this process?
1. Click the Start menu to open the computer management interface.
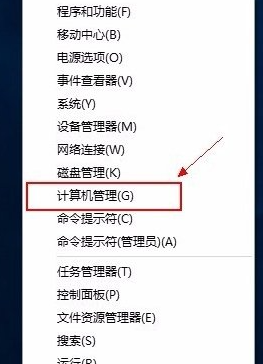
2. In the computer management interface, find and enter the "Service" interface.
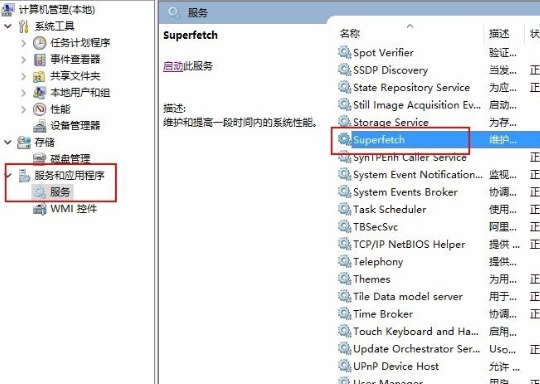
3. Find the Superfetch service in the list on the computer's "Services" interface.
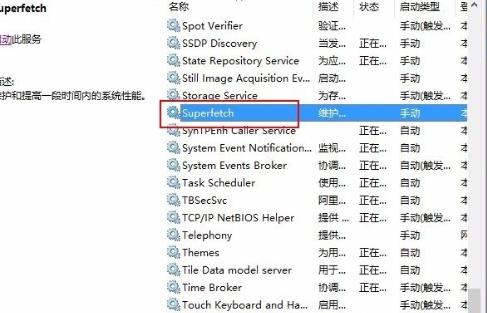
4. Double-click the Superfetch service, change the startup type of the service from "Automatic" to "Manual", then save and exit.
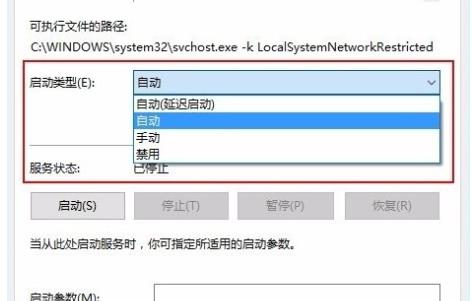
5. Restart your computer, and the System process should have returned to normal.
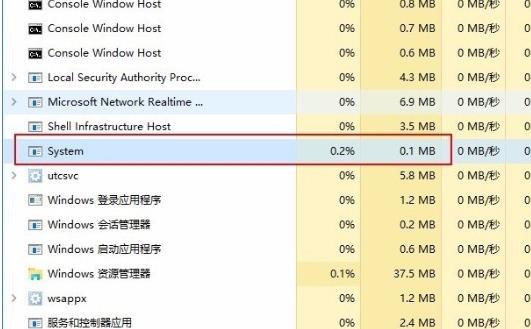
The above is the detailed content of How to deal with high system usage in Windows 10 Task Manager. For more information, please follow other related articles on the PHP Chinese website!