Home >System Tutorial >Windows Series >How to configure the router after upgrading win7 system to win10
When we use the win7 operating system, in some cases, if we install the win7 system into the win10 operating system, then for the question of how to set up the router, I think we can log in to the setting interface of our router first, and then Then find the relevant setting options to set them. Let’s take a look at how the editor did it for the specific steps~ I hope it can help you.

Enter the router address, after connecting to the wireless router, enter the address seen on the router in the browser,
usually 192.168.1.1 or 192.168.0.1 (See the manual for details)
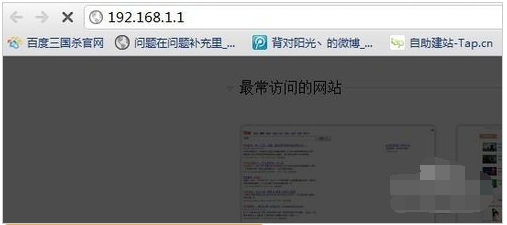 Step 2:
Step 2:
Enter the corresponding account password. Generally, the password for the newly purchased account is admin.
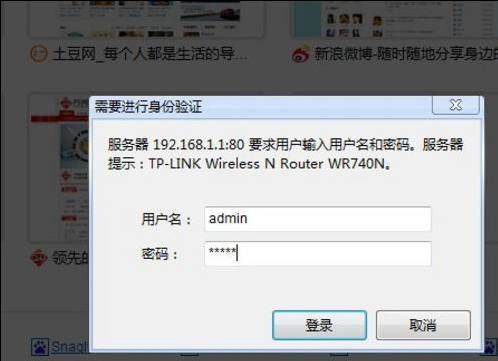 Step Three:
Step Three:
After confirmation, enter the operation interface. You will see a setup wizard on the left, click to enter.
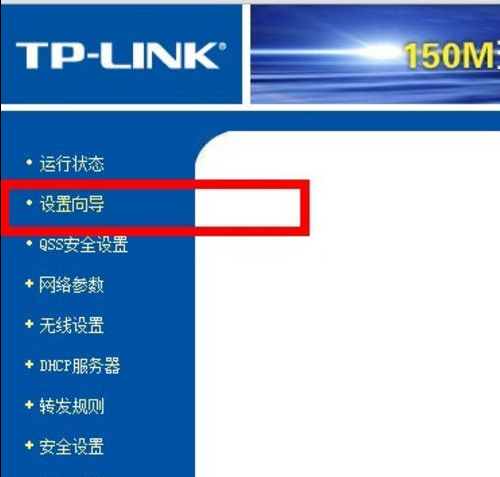 Step 4:
Step 4:
Enter the setup wizard interface.
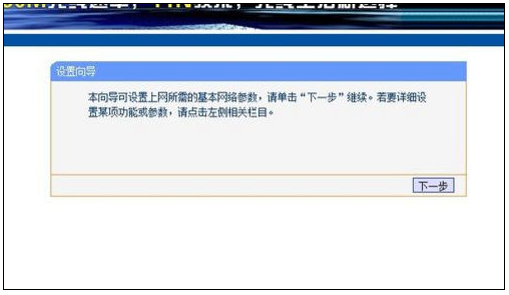 Step 5:
Step 5:
Click Next to enter the Internet access mode settings. We can see that there are three Internet access method options,
If your home is dial-up, then use PPPoE. Dynamic IP can generally be used by directly plugging a computer into the network.
There is a DHCP server on the upper layer. Static IP is usually a dedicated line or something, or it may be community bandwidth, etc.
There is no DHCP server in the upper layer, or you want a fixed IP. Because I dial up, I choose pppoe.
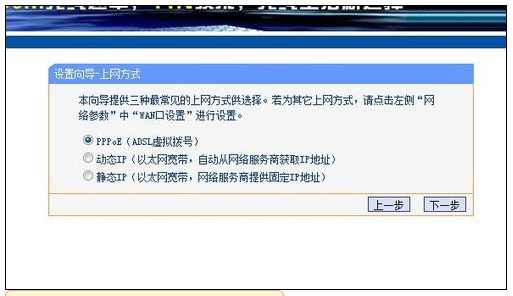 Step 6:
Step 6:
If you choose PPPOE dial-up Internet access, you must fill in your Internet account and password. Everyone should understand this. You will have an account and password when opening broadband. , fill it in and it’s OK.
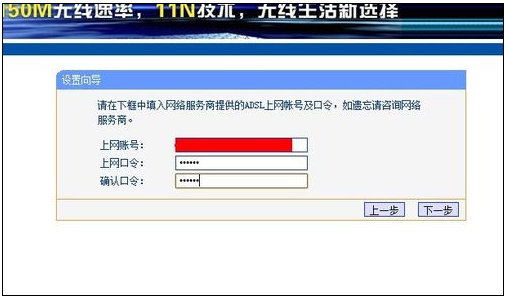 Step 7:
Step 7:
The next step is to enter the wireless settings. We can see the channel, mode, security options, SSID, etc. ,
Generally the SSID is just a name, you can fill it in casually, and the mode is mostly 11bgn.
We have to choose wpa-psk/wpa2-psk for the wireless security option, so it is safe and avoid being careless. Let people use the latest information while surfing the Internet.
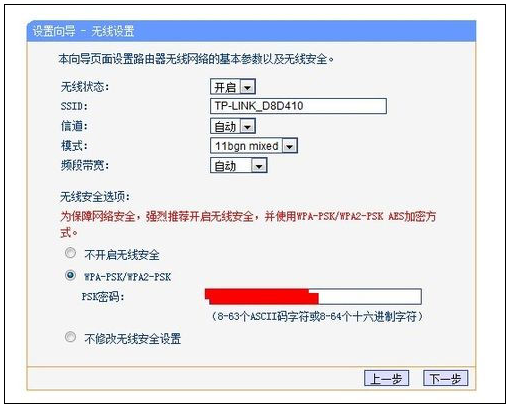 Step 8:
Step 8:
The next step is set up successfully.
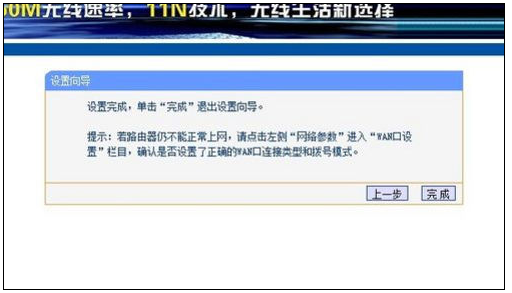 Step 9:
Step 9:
Click Finish, the router will automatically restart, please wait patiently. The interface that appears after success.
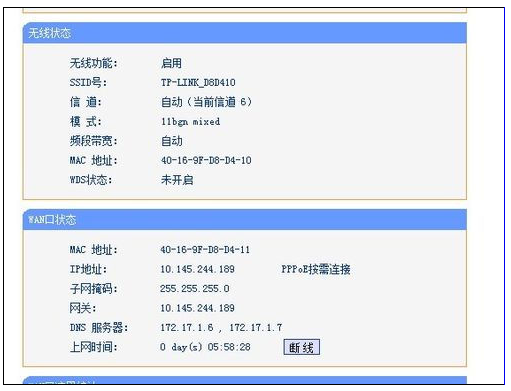 More router related information:
More router related information:
>>>How to fill in the default gateway of the router
>>>What is the default gateway of the router
The above is the detailed content of How to configure the router after upgrading win7 system to win10. For more information, please follow other related articles on the PHP Chinese website!