Home >Common Problem >What are the steps to use the scannow command?
Scannow command steps: 1. Open the start menu, search for "Command Prompt" and right-click, then select "Run as administrator"; 2. In the pop-up command prompt window, enter Command "sfc /scannow" and press enter. Use the scannow command to scan and repair the integrity of system files. It is a useful tool to solve some problems related to system files. If you encounter system crashes, application crashes, blue screen errors, etc., you can try to use the scannow command to repair them. document.
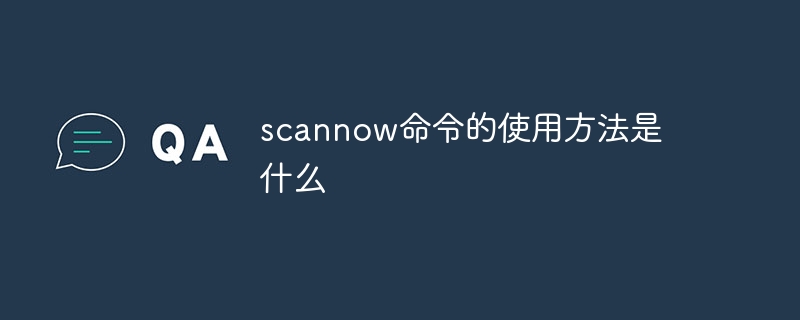
The scannow command is a very useful tool in Windows operating system that scans the integrity of system files and repairs any corrupted or missing ones if needed document. This command is very helpful in solving some problems related to system files, such as system crash, application crash, blue screen error, etc.
To use the scannow command, you first need to run the command prompt as an administrator. The following are the steps to use the scannow command:
1. Open the Start menu, search for "Command Prompt" and right-click, then select "Run as administrator".
2. In the command prompt window that pops up, enter the command "sfc /scannow" and press the Enter key.
Next, the system will start scanning system files and fix any errors if needed. This process may take some time, depending on the performance of your system and the number of files.
During the scanning process, you will see a progress bar showing the progress of the scan. If system files are damaged or missing, the scannow command will automatically repair these files. During the repair process, you may need to restart your computer to complete the repair.
It is worth noting that the scannow command requires the use of a Windows system installation disk or system image file to repair system files. Before running the scannow command, make sure you have a backup of these files. Without these files, the system cannot be repaired.
In addition, when using the scannow command, you may encounter the following situations:
1. If the system files are not damaged or missing, the scannow command will display "Windows Resource Protection did not find any integrity violations ." message. This means that the system files are complete and there are no issues that need to be fixed.
2. If the system files are damaged or missing, the scannow command will display the message "Windows Resource Protection found corrupt files and successfully repaired them.". This means that the system files have been repaired.
3. If the system files are damaged or missing, but the scannow command cannot fix them, it will display the message "Windows Resource Protection found corrupt files but was unable to fix some of them." In this case, you may need to try other methods to repair these files, such as using the DISM command or reinstalling the operating system.
In summary, using the scannow command can help you scan and repair the integrity of system files. It is a useful tool to solve some problems related to system files. If you encounter system crashes, application crashes, blue screen errors, etc., you can try using the scannow command to repair system files.
The above is the detailed content of What are the steps to use the scannow command?. For more information, please follow other related articles on the PHP Chinese website!