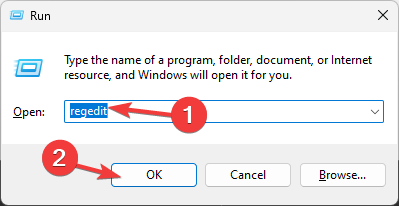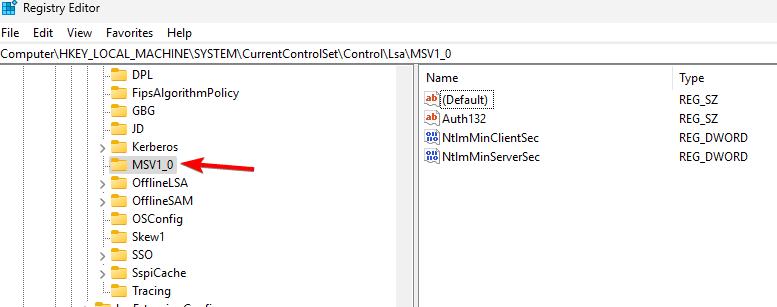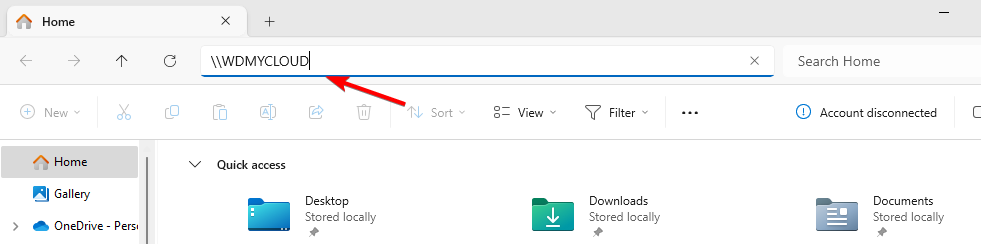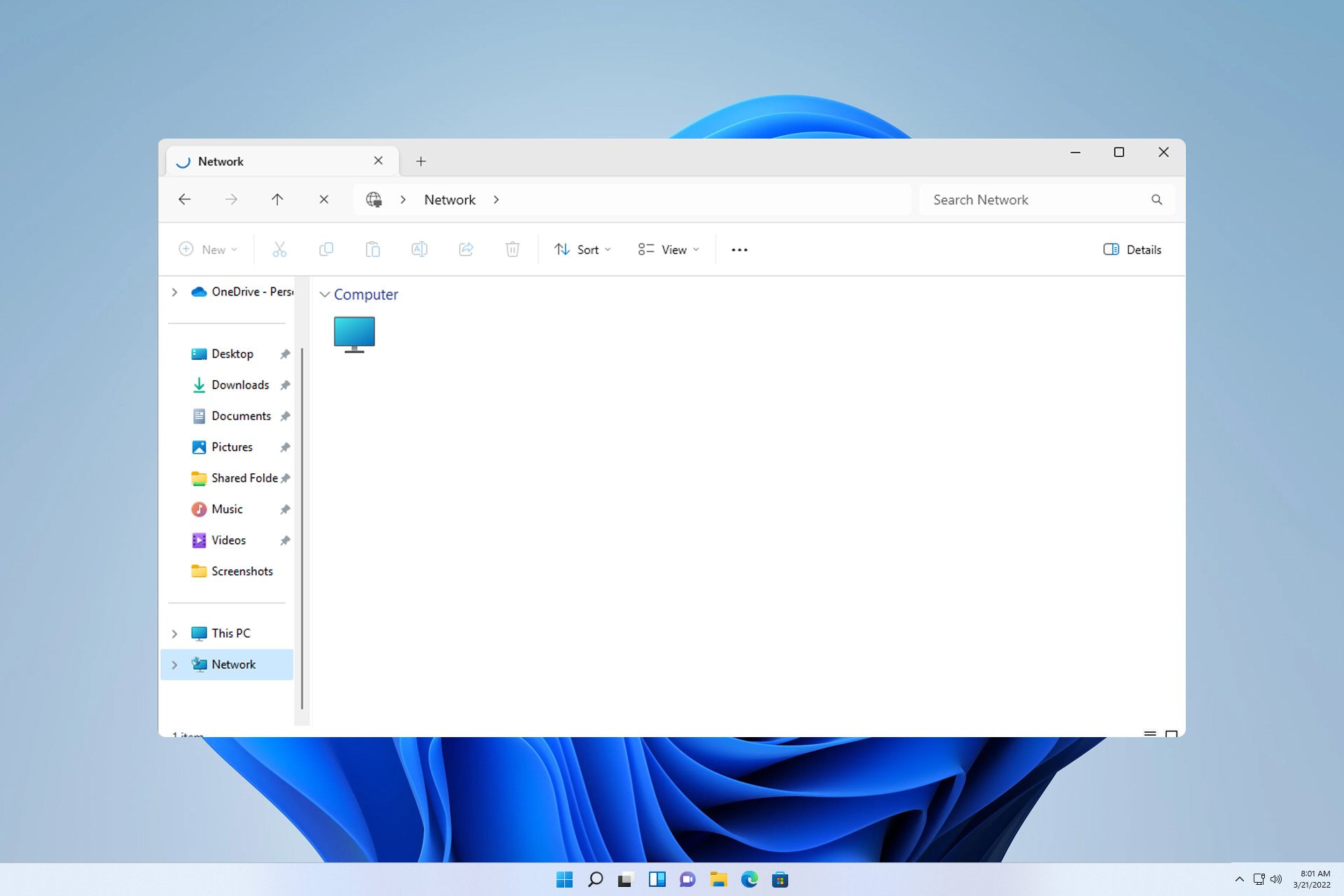
If WD My Cloud is not showing up on the network in Windows 11, this can be a big problem, especially if you store backups or other important files in it.
This can be a big problem for users who frequently need to access network storage, so in today's guide, we'll show you how to fix this problem permanently.
Why doesn't WD My Cloud show up on the Windows 11 network?
- Your My Cloud device, network adapter, or Internet connection is not configured correctly.
- The SMB function is not installed on the computer.
- A temporary glitch in Winsock can sometimes cause this problem.
What should I do if my cloud doesn't show up on the network?
Before we start fixing the problem, you can perform some preliminary checks:
- In the network settings of your My Cloud device, change the default setting from SMB1 to SMB3.
- Make sure your My Cloud drivers are up to date.
- Disable MU-MIMO on Netgear Orbi. You can find this setting in advanced settings.
- On some routers, you need to disable 2.4GHz networking to use this feature.
1. Try to access My Cloud via the network address
- Click the Cloud Storage icon. This should open WD My Cloud in your browser.
- Copy the IP address from the address bar. This is the network path of the device.
- Press and paste the IP address in this format. Be sure to use the IP address you obtained from step 2: Windows#R
<strong>\\192.XXX.X.XXX</strong>
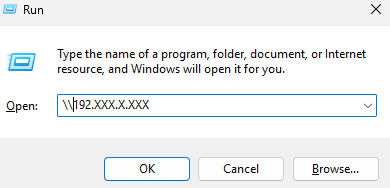
2. Make sure the SMB feature is installed
- Enter features in the Windows search box. Select "Turn Windows features on or off".

- Find SMB 1.0/CIFS file share support and enable it and all its features.
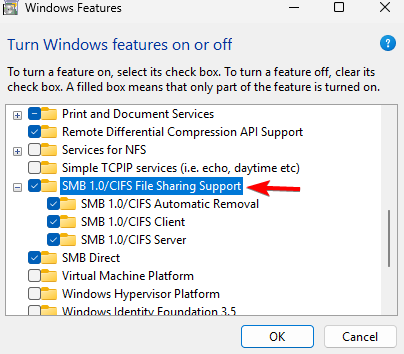
- Click OK and follow the on-screen instructions to install.
3. Reset Winsok
- keys and select Terminal (Administrator). WindowsX
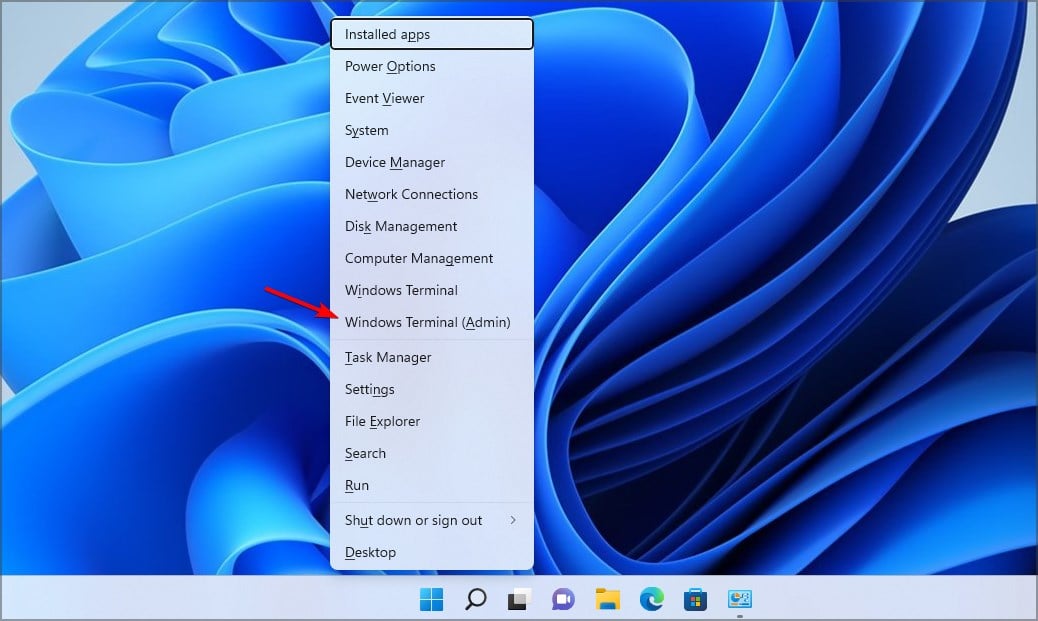
- Run the following command:
<strong>netsh winsock reset</strong>
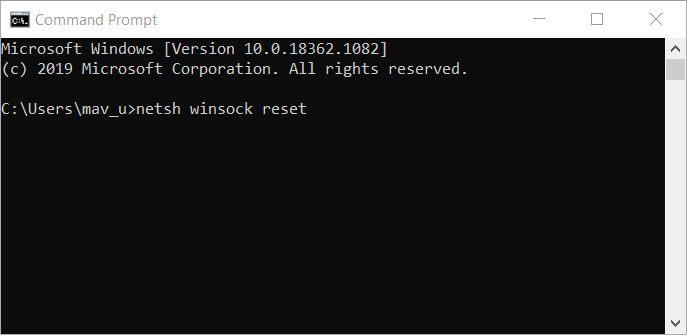
- Wait for the network reset to complete.
4. Modify the registry
 Note that this method may cause potential security issues, so use this method at your own risk.
Note that this method may cause potential security issues, so use this method at your own risk.
- Press the key and enter Registry Editor to open Registry Editor. WindowsR
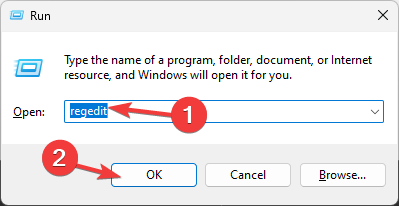
- In the left panel, navigate to
<strong>Computer\HKEY_LOCAL_MACHINE\SYSTEM\CurrentControlSet\Control\ Lsa\MSV1_0</strong>
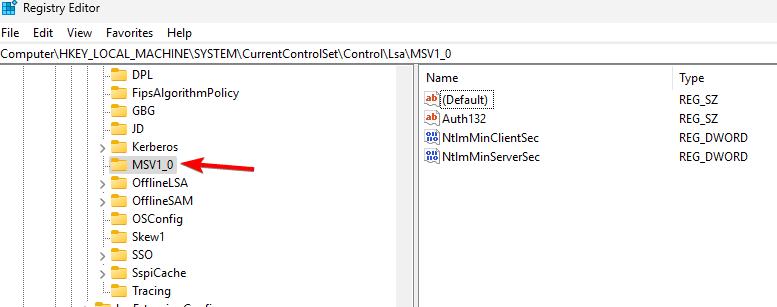
- Right-click MSV1_0 and select Export. Save the file and use it to restore the registry if any problems arise.
- Select all items in the right pane except "Default", right-click them and select Delete. After

- , click "Yes" to confirm.
How do I map my WD cloud drive in Windows 11?
- Open File Explorer and go to the "Network" section.
- Enter the following content in the address bar. Keep in mind that the name may change depending on the model:
<strong>\\WDMYCLOUD</strong>
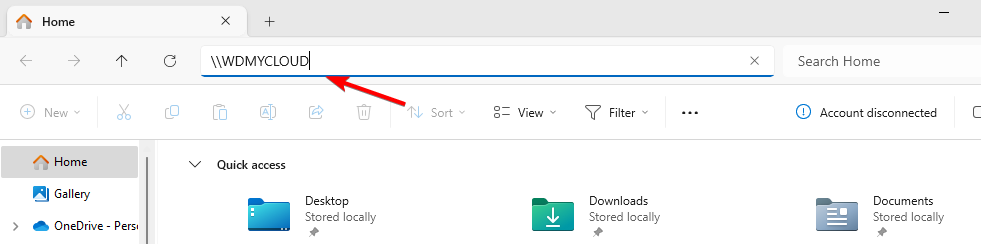
- Enter your credentials. Next, right-click on the drive and select Map Network Drive.
- Select the drive letter and click Finish.
Unfortunately, this is not the only problem with Western Digital My Cloud, many people have reported that WD My Cloud is not working properly. Other models have similar issues, and we've already written about the WD Passport not showing up in our old guide.
Since this is a network configuration issue, it is not uncommon to be unable to reconnect all network drives, especially if the map network drive option is missing on the computer.
The above is the detailed content of Fix: WD My Cloud doesn't show up on the network in Windows 11. For more information, please follow other related articles on the PHP Chinese website!
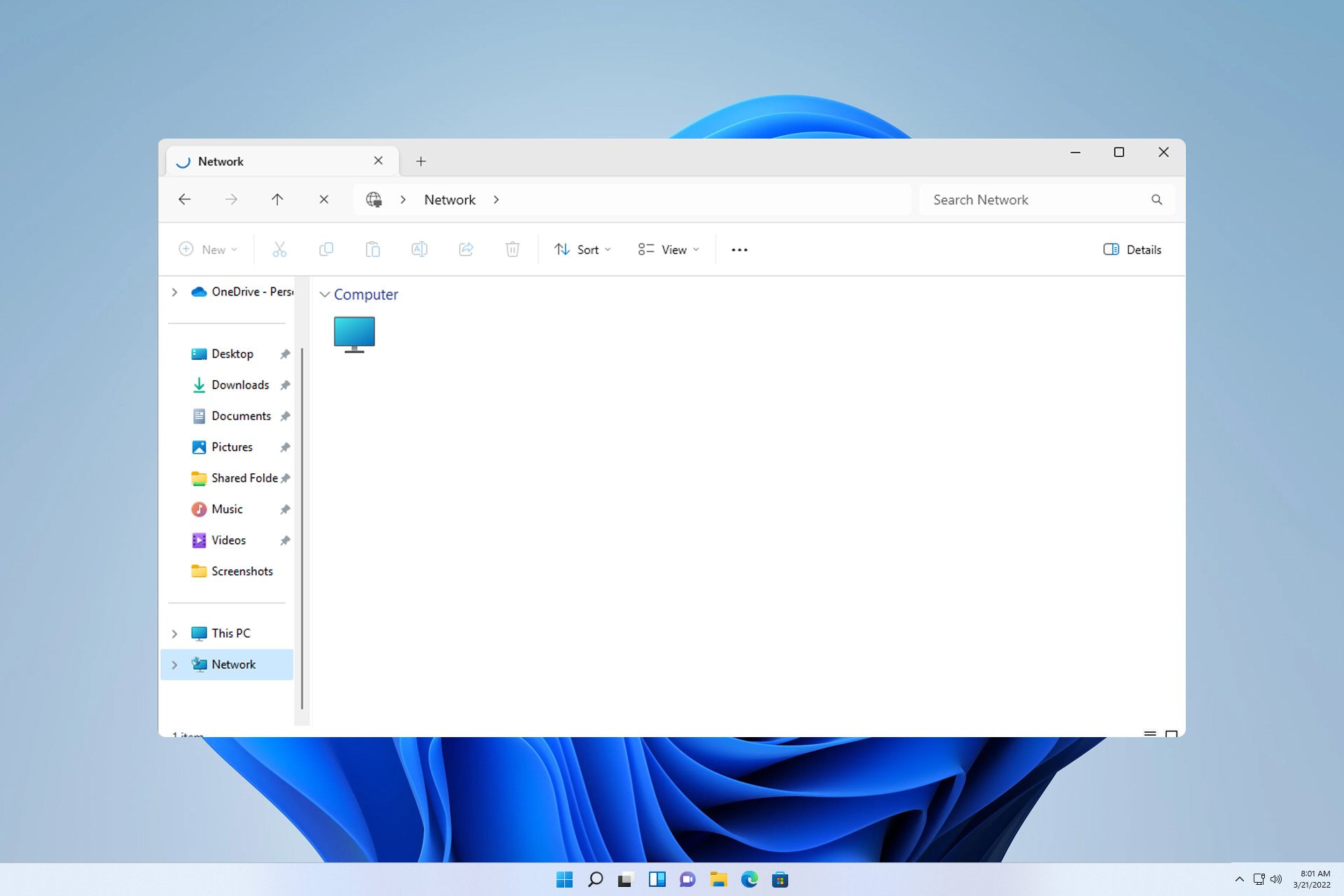
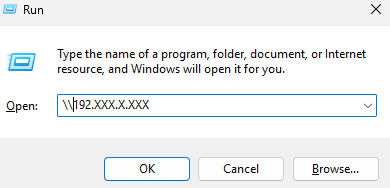

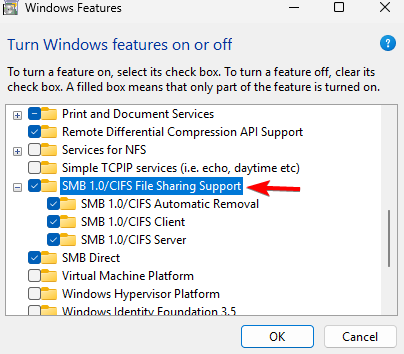
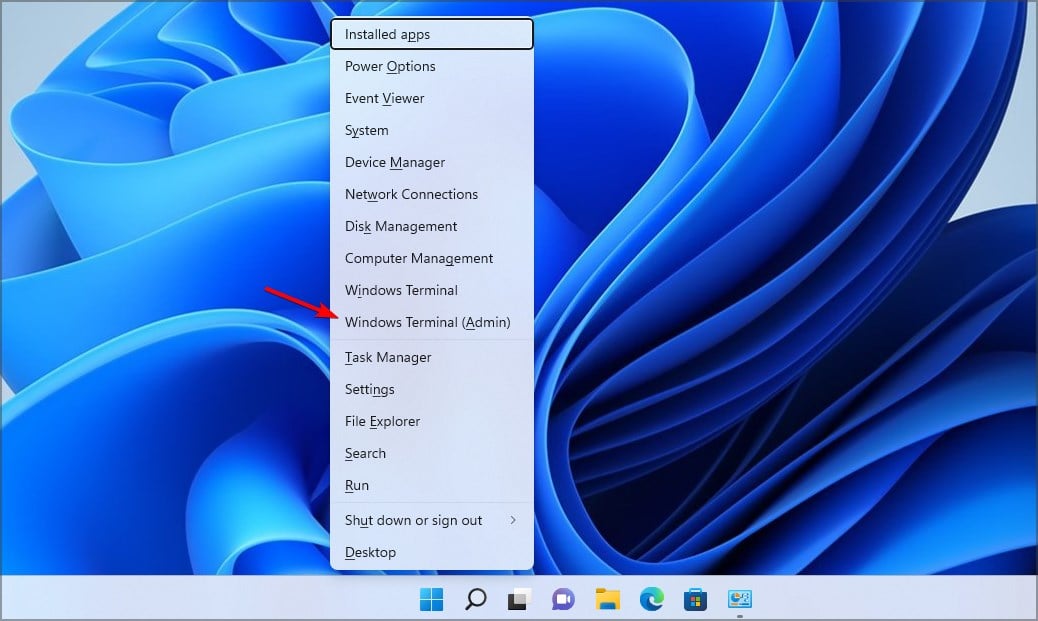
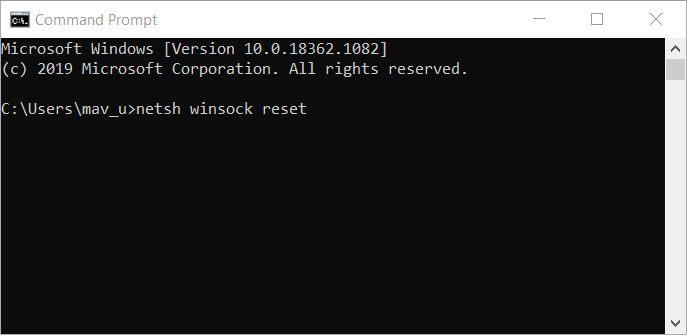
 Note that this method may cause potential security issues, so use this method at your own risk.
Note that this method may cause potential security issues, so use this method at your own risk.