Home >Common Problem >8 Ways to Fix Contact Photos and Posters Disabled in iOS 17
Contact Photos and Posters is a new feature in iOS 17 for your contact cards and other contacts saved on your iPhone set up. For those who don’t know, the feature allows you to personalize the look of your call screen with custom posters, which you can design with photos, names, colors, fonts, emojis, and Memoji.
Once created, contact posters can be shared with your saved contacts or restricted so that only a few selected people can view them. To learn how to create your own contact poster and share it with others, you can check out the guide at the following link:
Although setting up contact photos and posters is relatively easy, there have been reports that the feature doesn't work properly. If you've recently set up contact photos and posters on your iPhone and are having issues, the following fixes should help you resolve them.
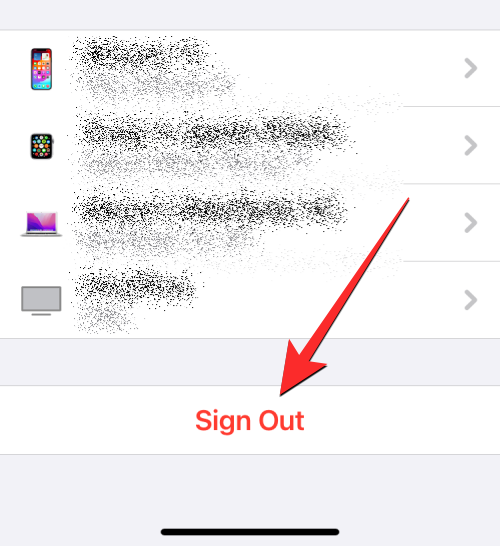
#One of the easiest ways to fix the contact photos and posters disabled issue is from the old device you signed into Delete your Apple account. Many users have reported that logging out of their Apple account on devices other than iPhone can solve the problem once and for all. If you have multiple iPhones and other Apple devices signed into the same account, you can try logging out of your Apple account from them to see if your problem persists.
To log out of your Apple account, follow these instructions:
After you sign out of your Apple account on other devices, you can see if contact photos and posters work on your current iPhone.
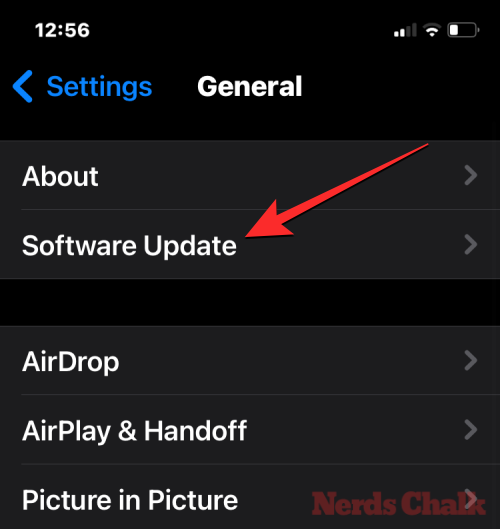
Contact photos and posters are an iOS 17 exclusive feature, so if it’s running on iOS 16 or earlier, it will not run on your iPhone. To update your iPhone, go to Settings>General>Software Update and check for new updates. If an update is available, tap Download and Install to update your iPhone to the latest version.
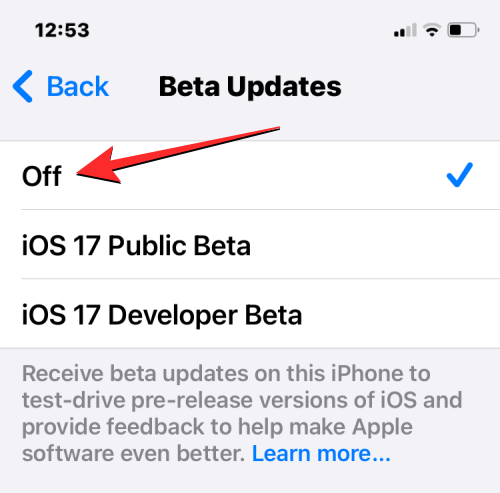
If your device is running a public or developer beta version of iOS 17, we recommend switching to the stable channel. To do this, go to "General>Software Update>Beta Update">Settings and select "closure". After disabling beta updates, you can check for new updates from the Software Updates screen and install the latest available updates.
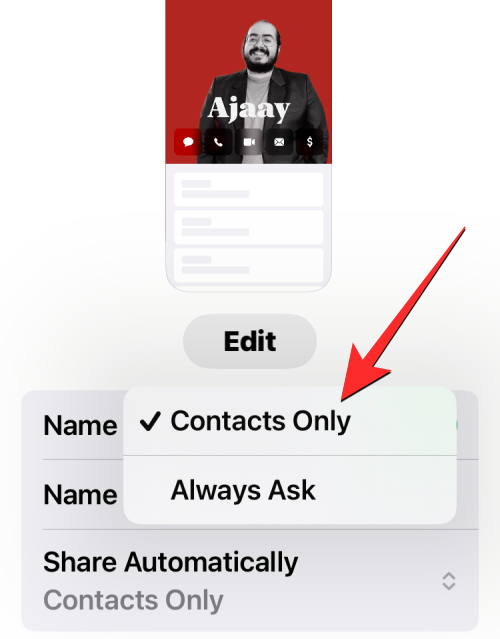
Another way to fix the contact photos and posters disabled issue is Make sure the pictures you apply to contact cards are visible to others. To do this, Contacts>My Business Cards>Contact Photos and Posters>AutoShare and selectContact only instead of always asking.
The following link provides a detailed guide on this:
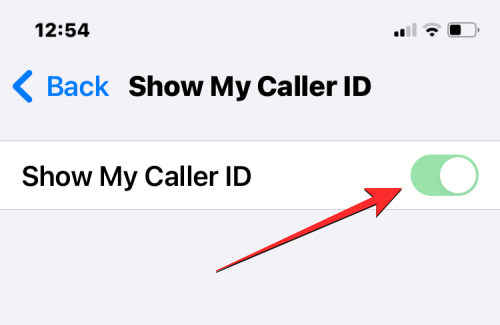
If you don't share the caller ID information with the caller, the contact poster may not work properly. For this to work, you need to enable Caller ID on your iPhone by going to "PhoneSettings>ShowMy Caller ID"> Then turn on the "Show my caller ID" toggle switch.
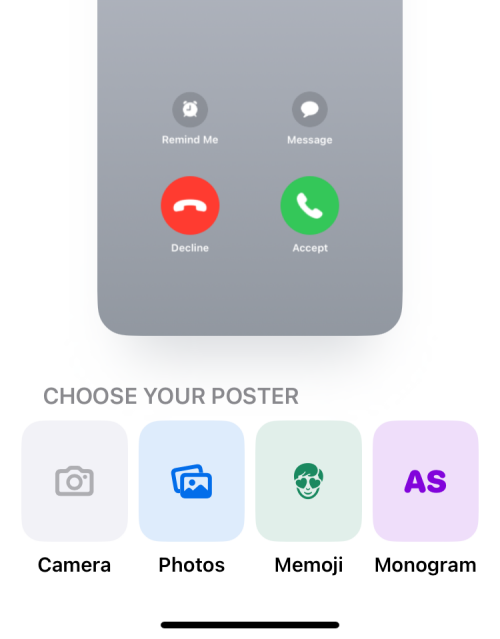
If you previously set up a contact photo and poster, but it wasn't showing up on other people's devices, You can try creating new photos and posters on your iPhone. iOS 17 lets you configure multiple contact posters so you can easily switch between them at will. To create a contact poster for yourself, go to Contacts >My Business Cards>Contact Photos & Posters>Name Share with photos">"Edit">"New" and select "Camera"," from the available options Photo ", "Memoji" or "Monogram". The following link provides a detailed guide on this:
Fix 6: Make sure iMessage is turned on
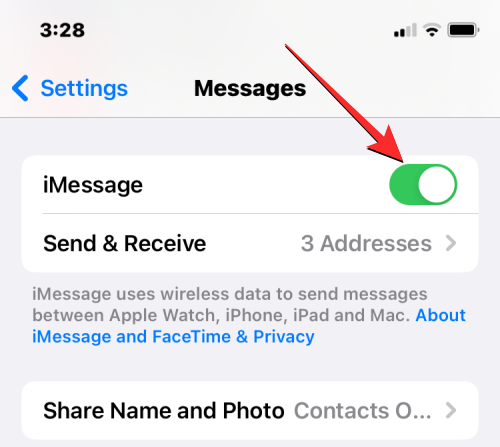 To fix Contact Photos and poster disabled issues, you can also make sure iMessage is enabled on your iPhone. If it is enabled, you can try turning it off and turning it back on after a few seconds to resolve your issue. To turn on iMessage on iPhone, go to
To fix Contact Photos and poster disabled issues, you can also make sure iMessage is enabled on your iPhone. If it is enabled, you can try turning it off and turning it back on after a few seconds to resolve your issue. To turn on iMessage on iPhone, go to
>Messages and turn on the iMessage toggle. Fix 7: Restart iPhone
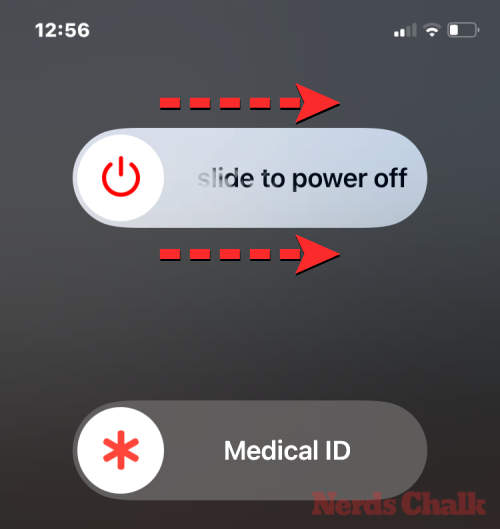 Contact posters are a new feature on iOS and may behave on the device for a number of reasons Misbehavior. If you can't use this feature on your iPhone, you can try restarting your device to help fix it. You can restart your iPhone by following these instructions:
Contact posters are a new feature on iOS and may behave on the device for a number of reasons Misbehavior. If you can't use this feature on your iPhone, you can try restarting your device to help fix it. You can restart your iPhone by following these instructions:
Fix 8: Reset All Settings
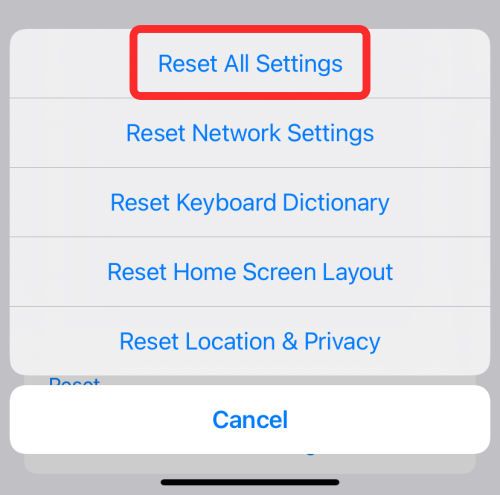 If none of the above fixes solve your contact poster issue, you can try resetting the entire iPhone Set up the configuration once as a last resort. We recommend that you only perform this step after trying all the fixes listed above, as this operation will eventually delete all of your device's settings, including Wi-Fi and Bluetooth connectivity, home and lock screen layouts, app permissions, and your Other preferences that may have been set on iOS.
If none of the above fixes solve your contact poster issue, you can try resetting the entire iPhone Set up the configuration once as a last resort. We recommend that you only perform this step after trying all the fixes listed above, as this operation will eventually delete all of your device's settings, including Wi-Fi and Bluetooth connectivity, home and lock screen layouts, app permissions, and your Other preferences that may have been set on iOS.
If you want to perform a settings reset, you can do so by going to "
General>Settings" >"Transfer" or "Reset iPhone> Reset " and then select "Reset all settings" from the list of options. After the device restarts, you can try to set up a new contact poster or check if the existing contact poster is working properly.
The above is the detailed content of 8 Ways to Fix Contact Photos and Posters Disabled in iOS 17. For more information, please follow other related articles on the PHP Chinese website!