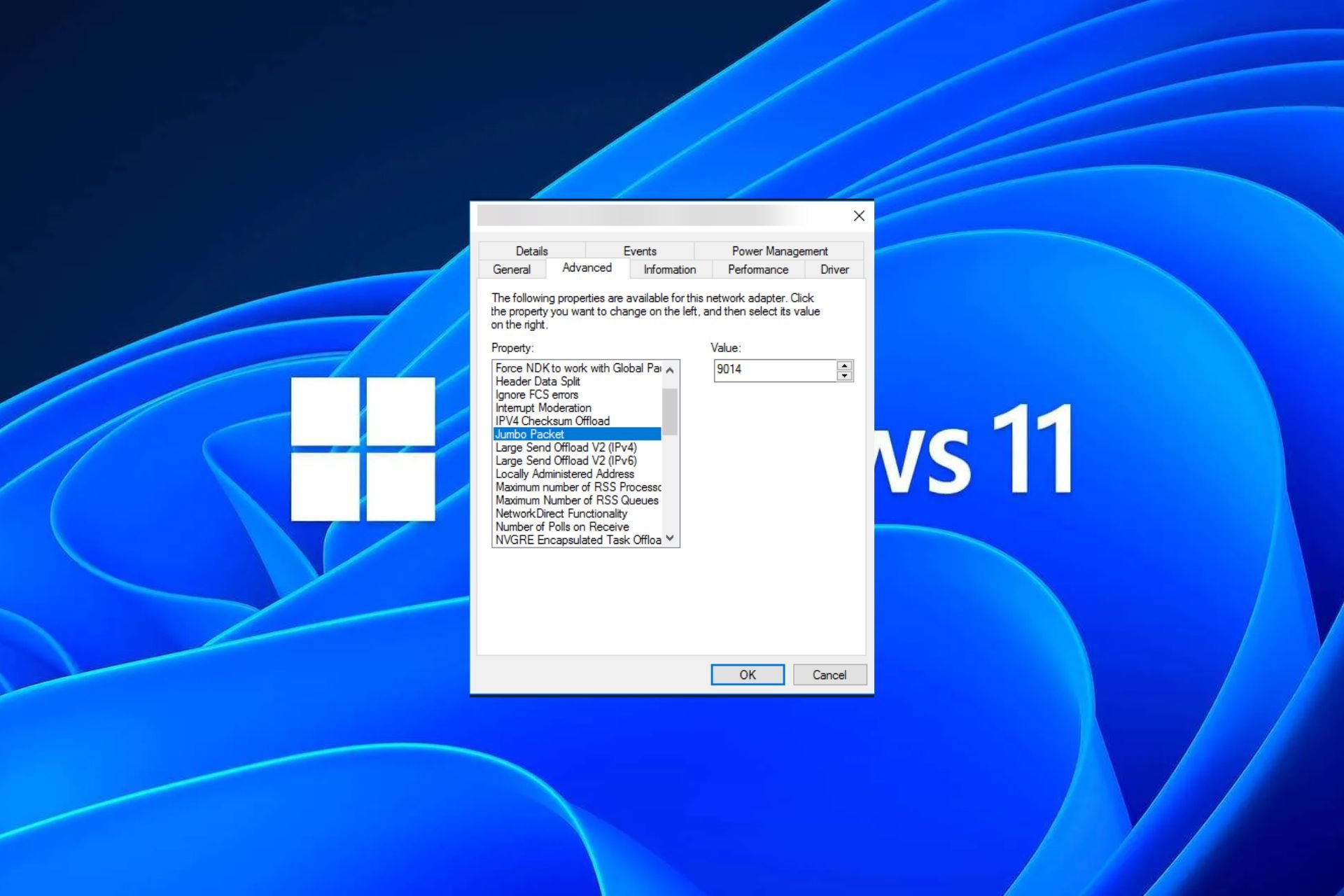
If you're suddenly experiencing a slow internet connection on Windows 11 and you've tried every trick in the book, it probably has nothing to do with your network and everything to do with your Maximum Transmission Unit (MTU) Don't care.
Problems may occur if your system sends or receives data with the wrong MTU size. In this article, we will learn how to change MTU size on Windows 11 for smooth and uninterrupted internet connection.
The default MTU size in Windows 11 is 1500, which is the maximum value allowed. MTU stands for Maximum Transmission Unit. This is the maximum packet size that can be sent or received on the network.
Every network-enabled device has a maximum acceptable MTU size. If these limits are exceeded, there will be consequences.
For example, if your MTU size is set too high, you may encounter errors such as the Xbox 360 MTU error. In this case, there are only two options. You can drop the packet or break it into several smaller packets.
Fragmentation is the most popular option because routers cannot handle packets larger than their maximum transmission unit. This will increase network overhead and reduce performance.
The ripple effect will manifest itself in various ways, such as emails not fully arriving, problems connecting to certain websites, or buffering in streaming services like Netflix.
While a larger MTU means more data can be transmitted in each packet, the disadvantage is that packets take more time to transmit.
Therefore, you need to understand the needs of your device, as increasing or decreasing the MTU size may improve or decrease network performance.
If you are transferring a large amount of data over a network connection, reducing the MTU size may help increase transfer speeds because fewer packets need to be sent.
However, if the amount of data being transferred over the network connection is small, increasing the MTU size may help you send more packets in less time.
Now that you understand the factors that affect MTU size, here's how to adjust some of these settings for optimal internet performance.
Before performing the following steps, please note the following:
<strong>netsh interface ipv4 show subinterfaces</strong>
Changing the MTU may cause problems with applications and services. Some applications may not be able to communicate with other devices on the network if they are configured to use a different MTU setting.
Here’s how to adjust your MTU settings:
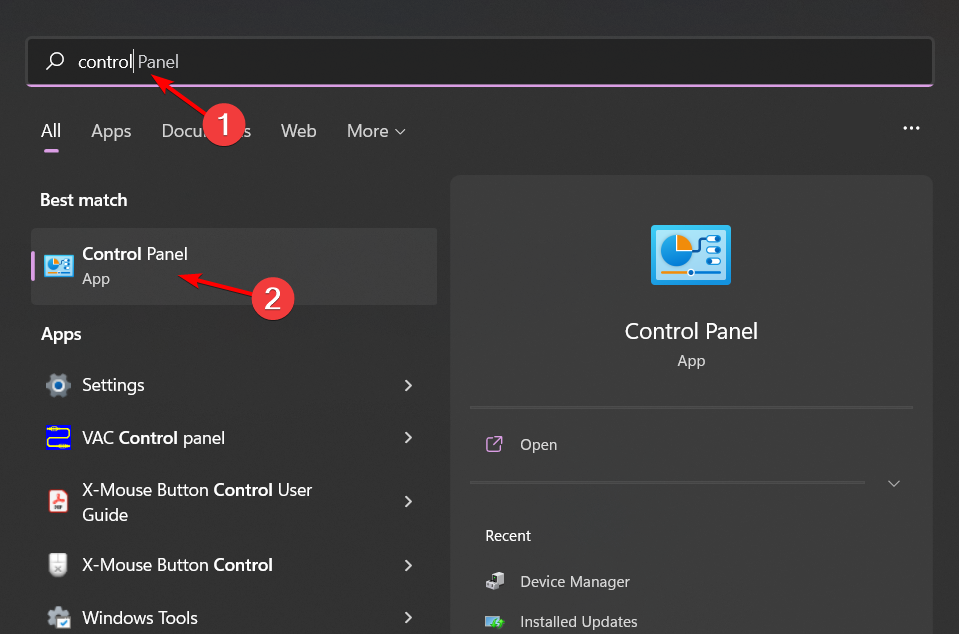
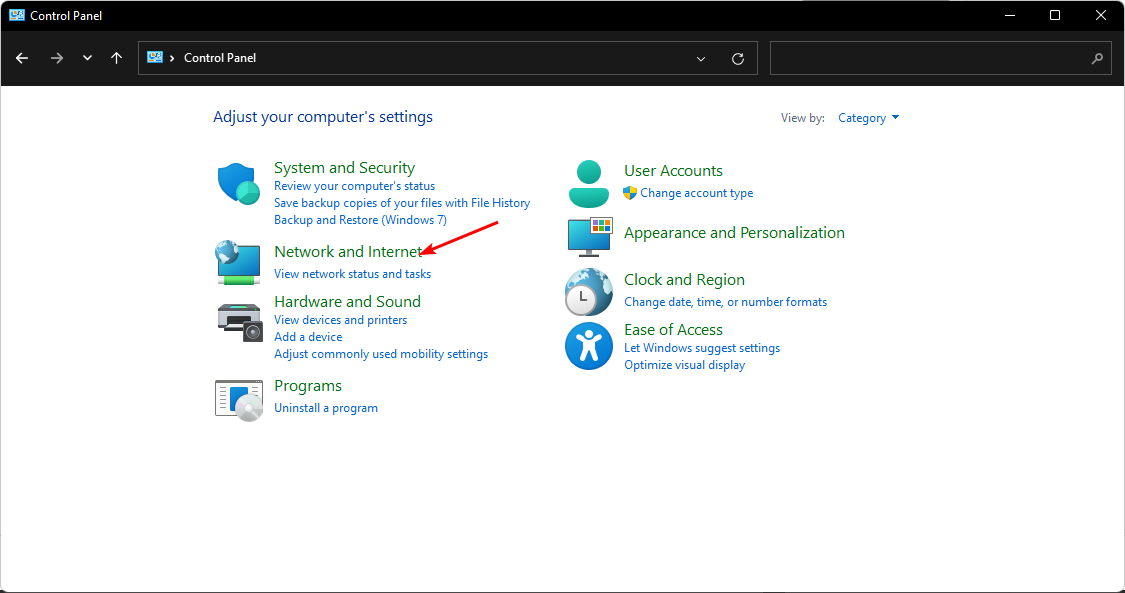
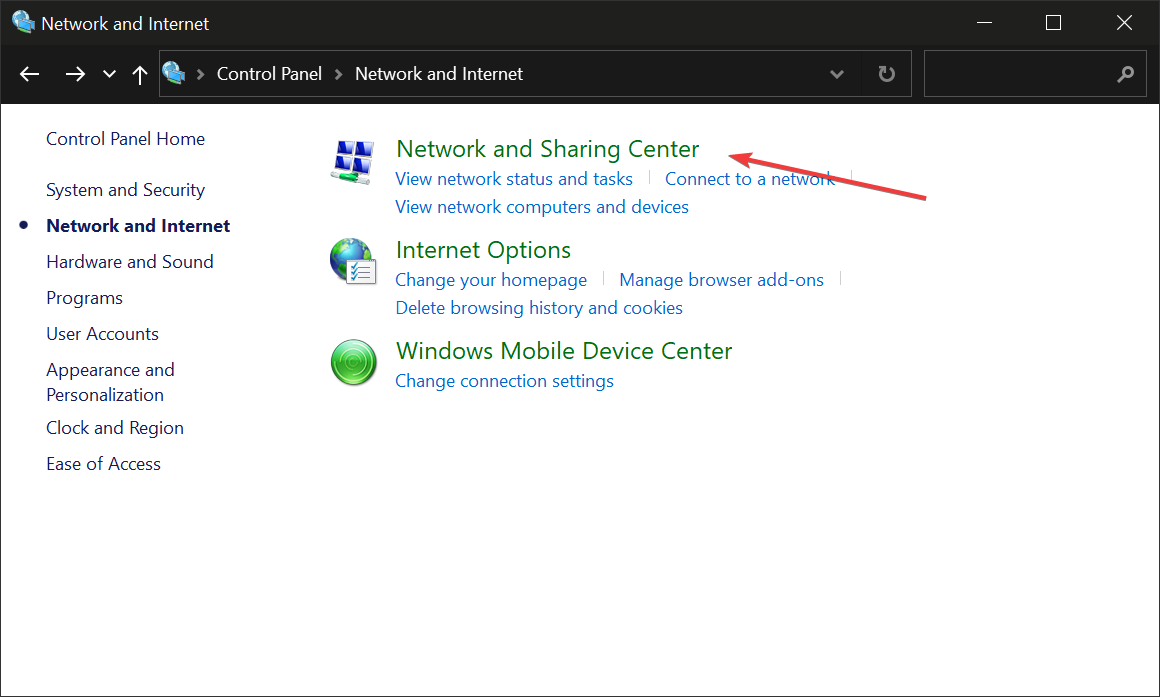
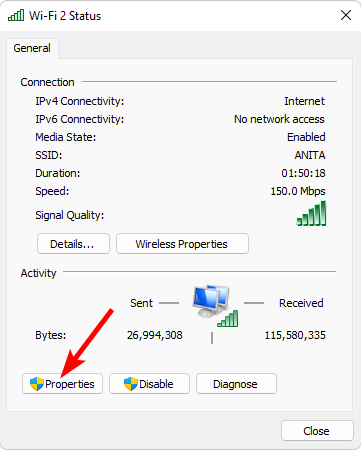
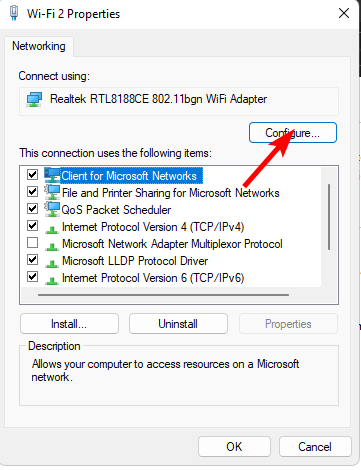
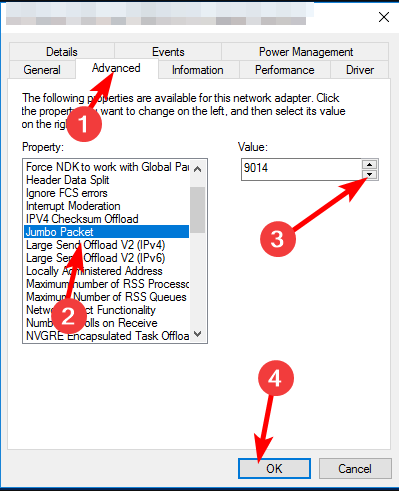
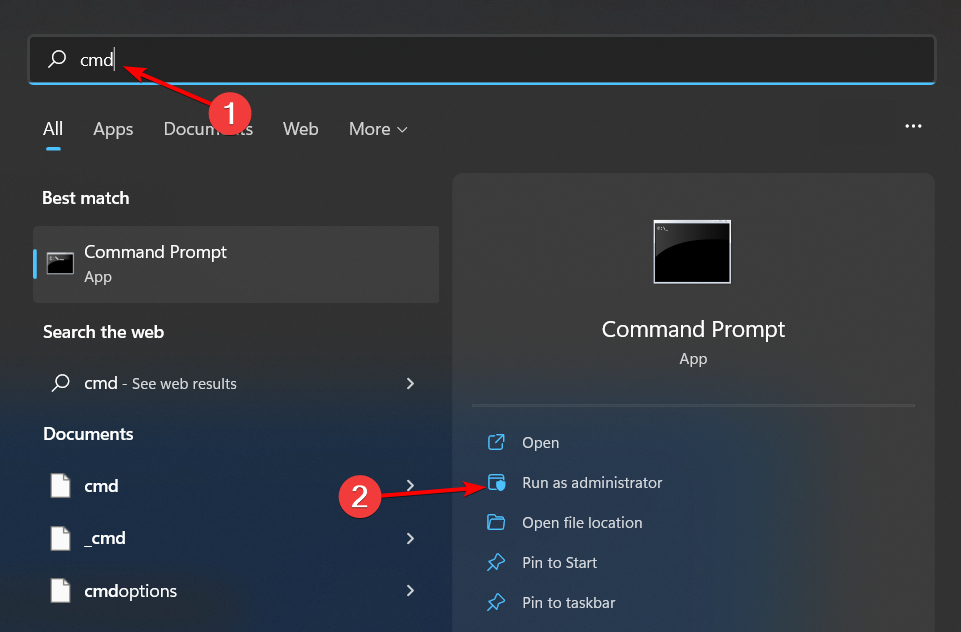
netsh interface ipv4 show subinterfaces<strong></strong>
netsh interface ipv4 set subinterface < subinterface name> mtu=9000 store=persistent<strong></strong>
The above is the detailed content of How to adjust MTU size on Windows 11. For more information, please follow other related articles on the PHP Chinese website!