Home >Common Problem >What should I do if Windows cannot access a shared computer?
Windows cannot access the shared computer solution: 1. Check the network connection to ensure that the shared computer and your computer are in the same network; 2. Configure the sharing settings, open Windows Explorer, and enter in the address bar The IP address of the shared computer; 3. Check the firewall and security software, check the Windows Firewall settings to make sure it does not block connections to the shared computer; 4. Use the IP address instead of the computer name; 5. Restart the router and the shared computer.
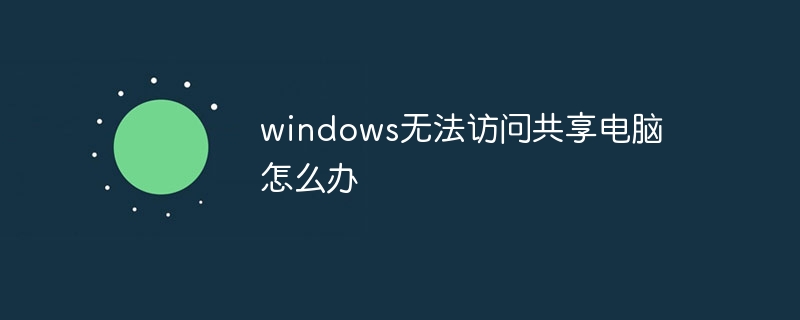
The operating environment of this tutorial: Windows 10 system, DELL G3 computer.
In modern society, shared computers are an important part of offices and homes. However, sometimes we may encounter the problem that Windows cannot access the shared computer. This problem may cause data to be unable to be shared, affecting the normal progress of work and life. In this article, I'll cover some common solutions to help you solve this problem.
Part One: Check Network Connection
1. Make sure the shared computer is on the same network as your computer. You can confirm this by checking the IP address and subnet mask.
2. Make sure the network connection is working properly. Connect to another website or shared server to confirm whether the network connection problem is related to the shared computer.
Part 2: Configure Sharing Settings
1. Open Windows Explorer and enter the IP address of the shared computer in the address bar. If you don't know the IP address of your shared computer, you can open a command prompt and type "ipconfig" to get the details.
2. In Explorer, right-click the shared computer and select "Properties".
3. In the Sharing tab, make sure the File and Printer Sharing option is enabled.
4. Click "Advanced Sharing" and confirm that the sharing settings are correct.
Part 3: Check Firewall and Security Software
1. Check the Windows Firewall settings to make sure it is not blocking connections to the shared computer.
2. Check third-party security software, such as anti-virus software and firewalls, to make sure they are not blocking connections to the shared computer.
3. If necessary, you can temporarily disable the firewall and security software, and then try to connect to the shared computer to confirm whether the problem is related to them.
Part 4: Using the IP address instead of the computer name
1. In Windows Explorer, try to access the shared computer using the IP address instead of the computer name Shared folder.
2. This will eliminate name resolution issues and increase the chance of successful connections to shared computers.
Part 5: Restart the router and shared computer
Sometimes, restarting the router and shared computer can solve the connection problem. Try powering it off and on again, then try connecting again.
Conclusion:
Windows not being able to access a shared computer is a common problem, but there are many solutions you can try. This article describes some common solutions, including checking network connections, configuring sharing settings, checking firewalls and security software, using IP addresses instead of computer names, and restarting routers and shared computers. By trying these methods, you should be able to resolve the Windows cannot access shared computer issue and restore normal file sharing and network connectivity. .
The above is the detailed content of What should I do if Windows cannot access a shared computer?. For more information, please follow other related articles on the PHP Chinese website!