Home >Common Problem >Win7 computer system service remote shutdown tutorial
In daily work, we often need to shut down some system services, but many people don't know how to shut down, so a remote technician is needed to assist you at this time. So how does he remotely shut down your Win7 computer system services? For detailed operation methods, we can read the content of the article.
If IPC$ sharing is not turned on, we will not be able to implement remote management services, so computers within the company will turn on the sharing function by default to facilitate management. If you want to open IPC$ sharing, right-click "Computer" - "Manage", open "Sharing" under "Sharing", you can see the following in the right box:
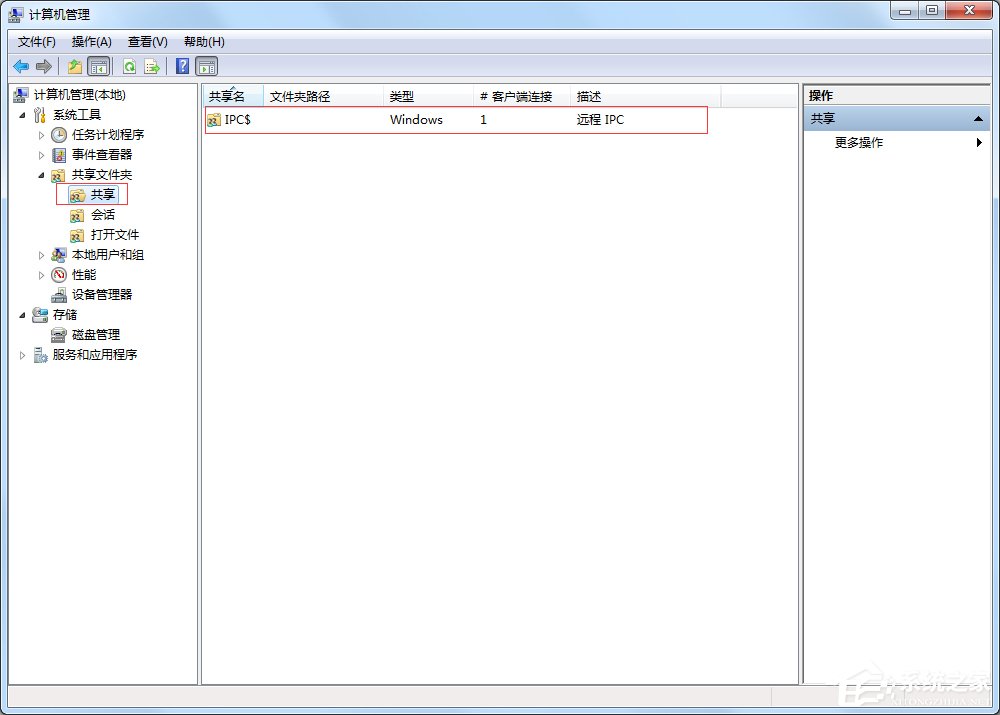
How to remotely shut down computer system services in Win7.
Method 1: Remotely manage the computer’s system services through the services.msc snap-in unit.
Please open the system services snap-in by selecting "Run" in the "Start" menu and then entering "services.msc", just like the Win7 system demonstration below.
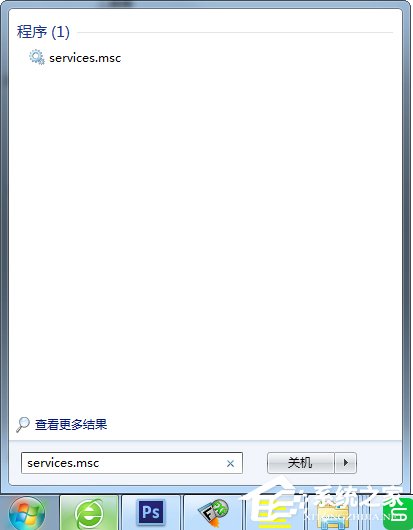
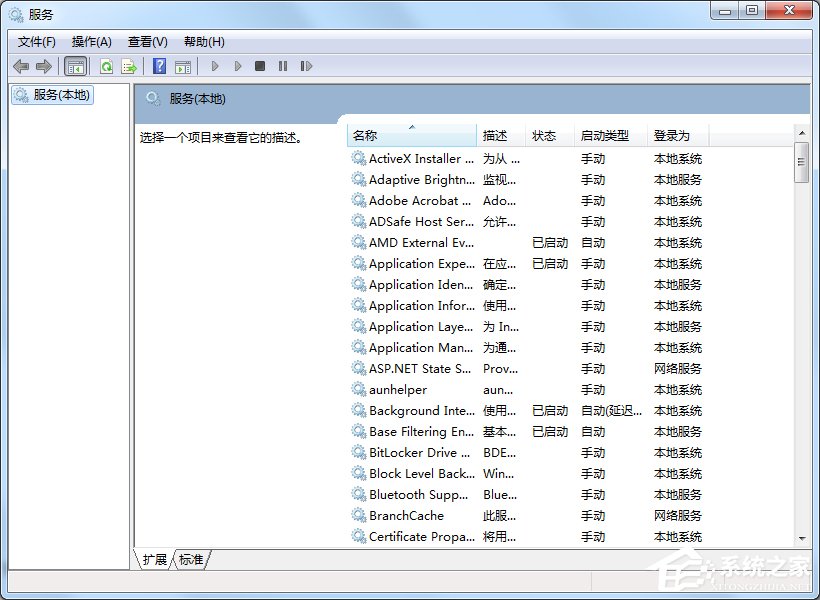
2. Then right-click "Local Services" in the list on the left, select "Connect to other computers", and select "Other computers" "Enter the remote computer name or IP address in the radio button box and click the "OK" button. The following is:
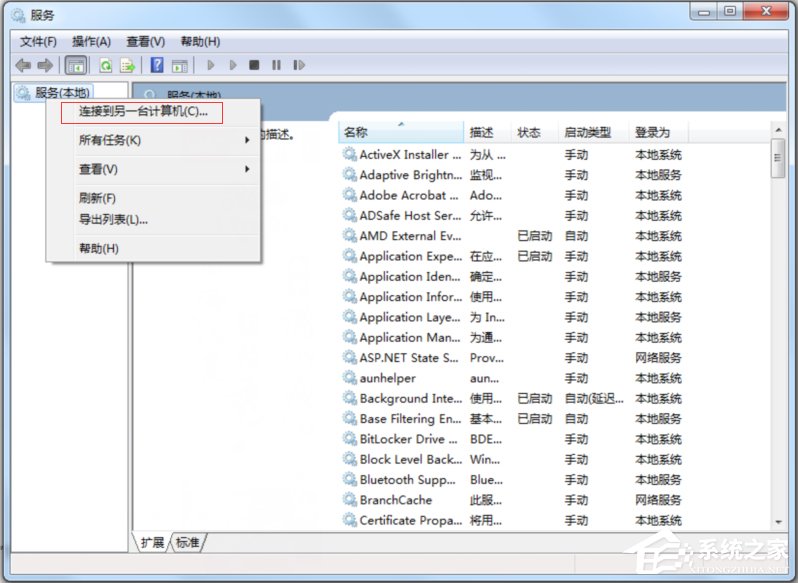
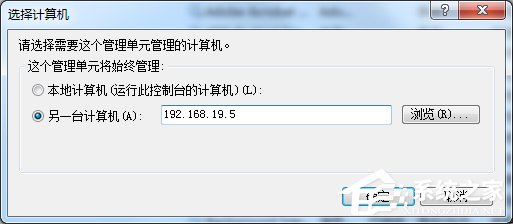
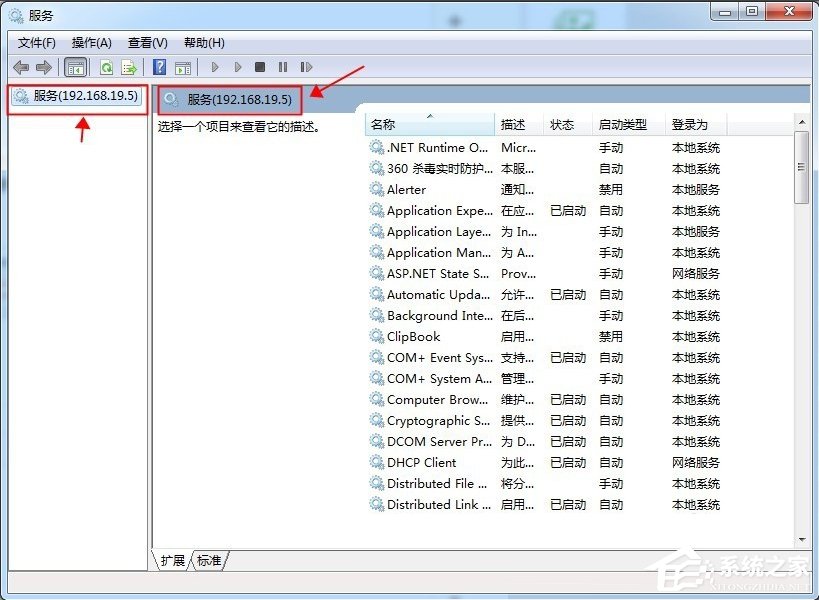
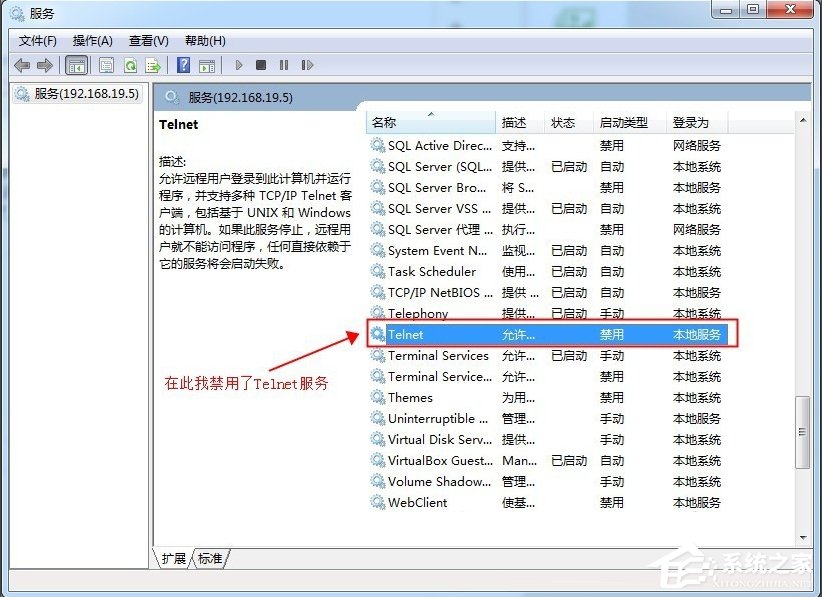
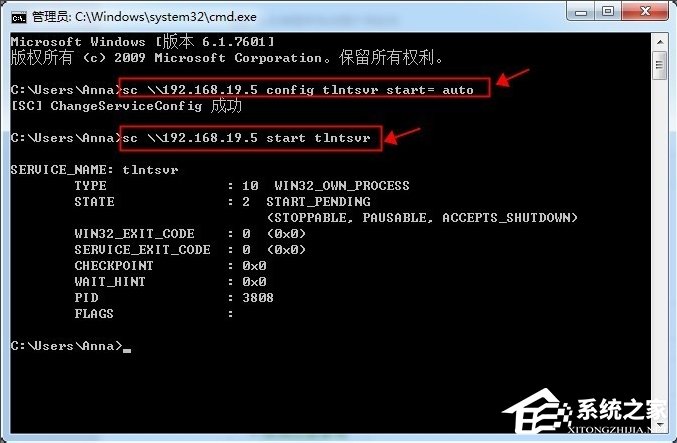
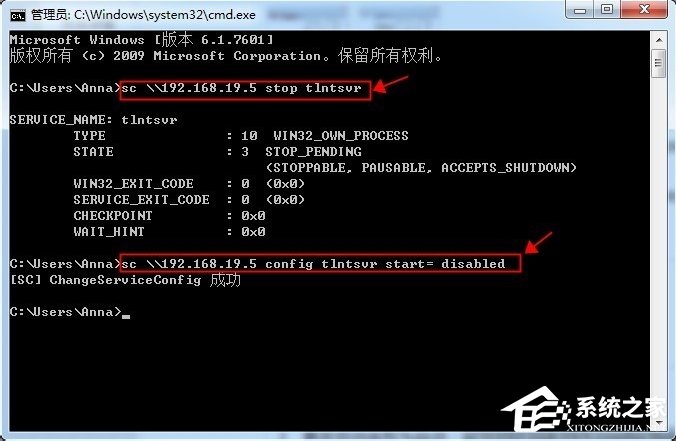
The above is the detailed content of Win7 computer system service remote shutdown tutorial. For more information, please follow other related articles on the PHP Chinese website!