Printer is a printing tool often used in our office. It is convenient for employees to add printer sharing options. Printer printing tasks can be performed directly on their own computers. The following is a small series that shares how to set up a shared printer on a Win7 computer. Let’s take a look at how to set it up! . let us see!
How to set up a shared printer on a Win7 computer?
Step one: Cancel the disabled user in the Guest attribute.
1. Click the Start button, right-click Computer, and select Manage, as shown in the figure. Find the Guest user in the computer management window that pops up, as shown in the figure.
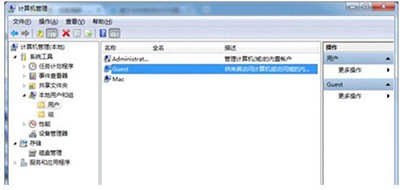
2. Double-click Guest to open the Guest properties window and make sure the check in front of the Account has been disabled option is unchecked, as shown in the figure.
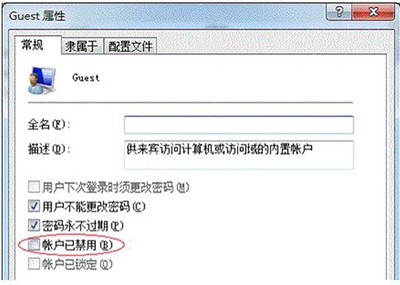
Step 2: Set up a shared printer.
1. Click the Start button, select Devices and Printers, find the printer you want to share in the pop-up window, right-click the printer, and select Printer Properties, as shown in the figure.
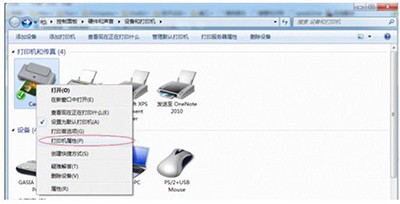
#2. Switch to the Sharing tab, check the shared printer and set the share name (please remember the share name, you can use the later settings), as shown below:
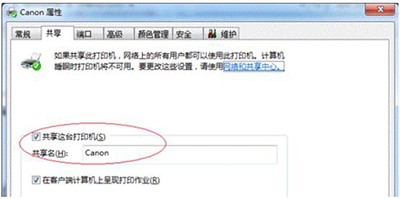
The above is the detailed content of How to set up a shared printer on a Win7 computer. For more information, please follow other related articles on the PHP Chinese website!