Home >Common Problem >Tutorial on how to display hidden folders in win7
Nowadays, everyone is accustomed to storing important files in Win7 computers. Anyone can open the folder to view it. Important folders are hidden for security reasons. So how to display hidden folders in win7? With this question, the editor will tell you about the step-by-step tutorial on how to display hidden folders in win7. Let's take a look.
1. Double-click the "Computer" icon on the desktop to open it, as shown in the figure below
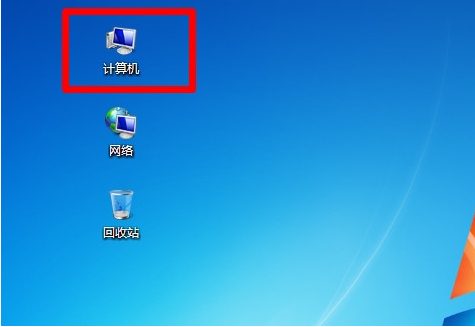
2. Click the "Organization" option——>Continue clicking "Folder and Search Options" opens, as shown below
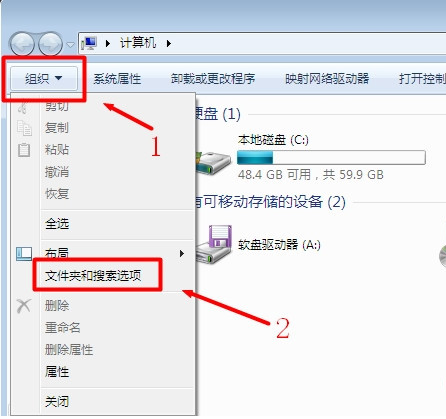
3. Click "View" -> Drag the slider to find "Hidden files and folders" " option, select: Show hidden files, folders and drives -> Click "Save", as shown in the figure below.
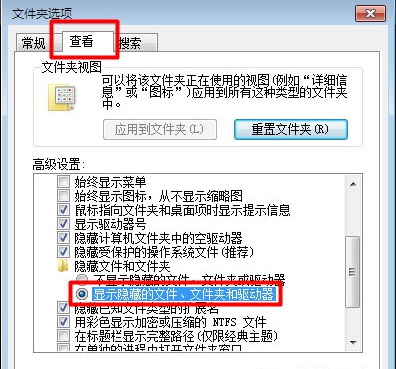
#The above is the step-by-step tutorial on how to display hidden folders in win7. I hope it can help everyone.
The above is the detailed content of Tutorial on how to display hidden folders in win7. For more information, please follow other related articles on the PHP Chinese website!