Home >Common Problem >How to restore wifi after win10 network reset. How to restore wifi after win10 network reset. Detailed introduction to the method
How to restore wifi after network reset in win10? When users use win10, they sometimes encounter the problem of needing to reset the network. So how to restore wifi after resetting is something that many consumers are more concerned about. Finally, First, the user selects and enters the device management tool to find the network adapter and then enters the dialog box and completes the settings according to the system's instructions. Therefore, the next step is a more detailed introduction to how to restore wifi after win10 network reset. , help everyone deal with this situation.
How to restore wifi after win10 network reset
1. Right-click "Gradually" in the lower left corner of the desktop software, click "Device Management Tools" in the menu bar, and open the device management tool Find the network adapter in the dialog box and proceed. Right-click "RealtekPCleGBEFamiltController" and click "Properties" in the right-click menu;

2. In the RealtekPCleGBEFamiltController properties dialog box, you can When seeing "This device has been banned for use", everyone clicks "Turn on device" to open the search and solution guidance dialog box for equipment problem exercises;
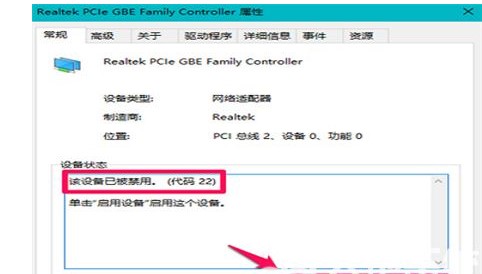
3. Equipment problem exercises In the search and answer guidance dialog box, click "Next";
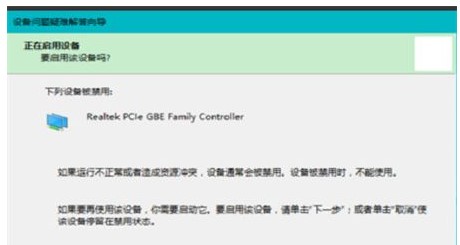
4. In the opened guidance dialog box, click "Proceed";
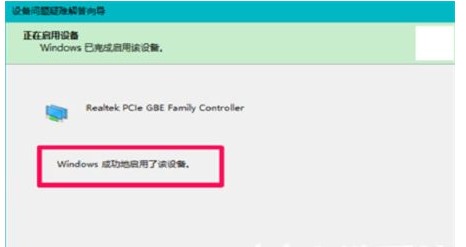
5. Return to the RealtekPCleGBEFamiltController properties dialog box. You can see that the device is running normally. Click "Turn off";
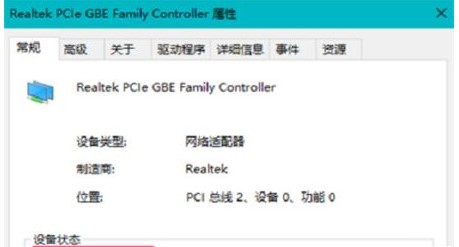
6. Cancel account Once the system is running, after entering the desktop software, you can see that the network icon on the lower right side of the taskbar icon has been restored. Click the "Internet" icon and you can see that the Ethernet interface and the WiFi network have been connected.
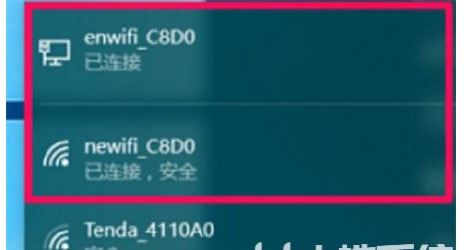
The above is all about how to restore wifi through win10 network reset. I hope it can help everyone.
The above is the detailed content of How to restore wifi after win10 network reset. How to restore wifi after win10 network reset. Detailed introduction to the method. For more information, please follow other related articles on the PHP Chinese website!