Home >Common Problem >How to remove rogue software in win10
When installing certain applications in the win10 system, rogue software is always bundled with it inexplicably. These rogue software always pops up on its own and takes up a lot of memory, which is very annoying. So how do you remove rogue software from win10? ? Next, the editor will tell you how to remove rogue software in Windows 10. Let’s learn it quickly.
Method 1:
1. Search instructions are provided on the lower left side of the Windows system desktop. Click Search, query the control panel, and click Open.
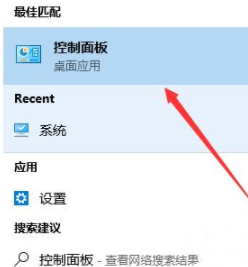
#2. Click "Uninstall a Program" under "Programs" in the Control Panel.
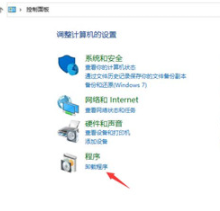
#3. Select the software you want to remove and uninstall it.
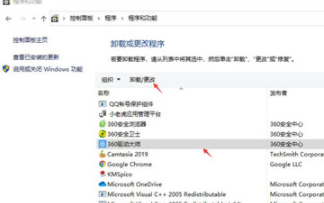
Method 2:
Right-click the rogue software icon, open the location of the file, and then find the uninstaller of the program, usually Uninstall
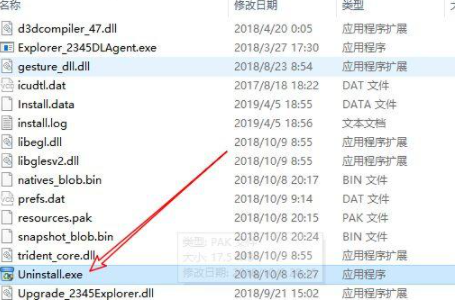
Double-click and follow the steps to uninstall. What needs to be noted here is to look for the uninstall button (some rogue software has different button positions than normal programs) ) as follows!
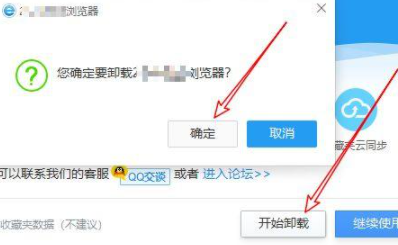
Then return to the upper directory, find the directory name of the program, delete!
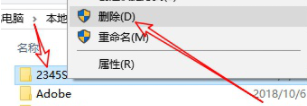
If you are prompted that the folder is in use, you can open the task manager, end the process, and then click Retry!
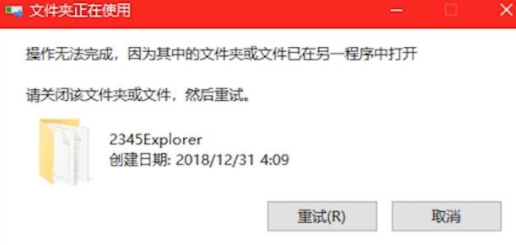
If it prompts that folder access is denied, we need to give the folder administrator rights and then continue the deletion operation!
You can right-click on the folder with administrator rights, and then delete it. Yes!
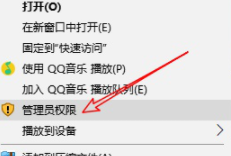
The above is the detailed content of How to remove rogue software in win10. For more information, please follow other related articles on the PHP Chinese website!