Home >Common Problem >How to set up USB flash drive for Lenovo Thinkpad? ThinkPad laptop bios setting USB disk boot example tutorial
The BIOS design of Lenovo notebooks is different from that of other computers. Many friends want to redo the system, but encounter problems in the process of setting up USB flash disk to boot. So how to set up USB flash drive to boot on Lenovo thinkpad laptops? Woolen cloth? Today, the editor will give an example tutorial on the process of entering the BIOS settings for USB boot on a Lenovo Thinkpad laptop. You can just follow the actual operation.
Thinkpad laptop bios setting USB disk boot example tutorial
1. Restart the laptop and press F12, press the TAB key to switch to "AppMenu", and then select " setup" to enter the BIOS settings, or press the Enter key several times after seeing the Lenovo or ThinkPad logo. Wait for the next interface after hearing the alarm, and then press F1 or Fn F1 to enter the BIOS main interface.
2. Press the → keyboard button to move to Security, change secureboot to disabled, and turn off secure boot. Whether it is uefi or legacy installation, you need to turn off secure boot, otherwise you will not be able to enter later. Win7 system software, the specific steps are shown in the figure below.

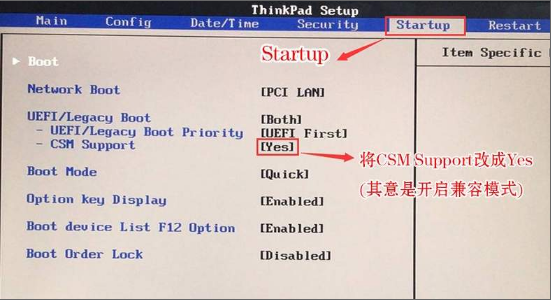 3. Press the → keyboard button to move startup, and set csmsupport to Yes (turn on compatibility), as shown in the figure below.
3. Press the → keyboard button to move startup, and set csmsupport to Yes (turn on compatibility), as shown in the figure below.
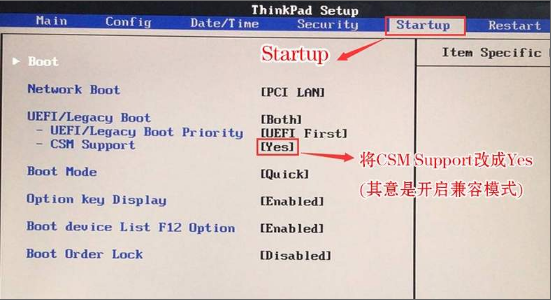 4. Select startup, and under UEFI/legacbootpriority, set it to LegacyFirst (old mode priority). If you change the old mode, remember to change the disk partition type to MBR file format, as shown in the figure below.
4. Select startup, and under UEFI/legacbootpriority, set it to LegacyFirst (old mode priority). If you change the old mode, remember to change the disk partition type to MBR file format, as shown in the figure below.
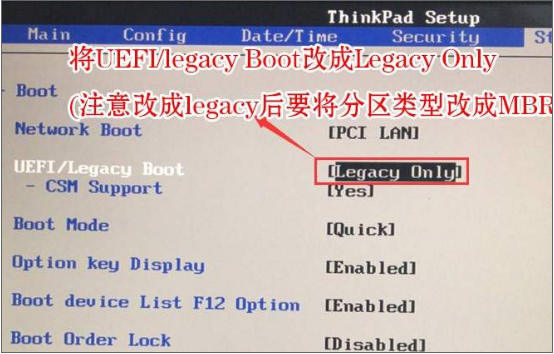 5. Finally, press the → Keyboard button to move under Restart, select OSOptimizedDefaults and press Enter, change it to Disabled or OtherOS, and open the support win7 system option. Then select LoadSetupDefaults and press Enter to load, and then press F10 to save the settings.
5. Finally, press the → Keyboard button to move under Restart, select OSOptimizedDefaults and press Enter, change it to Disabled or OtherOS, and open the support win7 system option. Then select LoadSetupDefaults and press Enter to load, and then press F10 to save the settings.
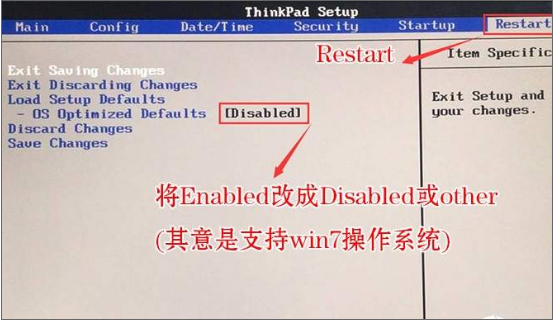 6. After saving the settings, it will shut down automatically and enter the LOGO interface. Keep pressing F12 and select the U disk to boot. If it is uefi boot, select the U disk starting with uefi. If it is legacy boot, select the U disk starting with usbhdd. , as shown in the figure below.
6. After saving the settings, it will shut down automatically and enter the LOGO interface. Keep pressing F12 and select the U disk to boot. If it is uefi boot, select the U disk starting with uefi. If it is legacy boot, select the U disk starting with usbhdd. , as shown in the figure below.
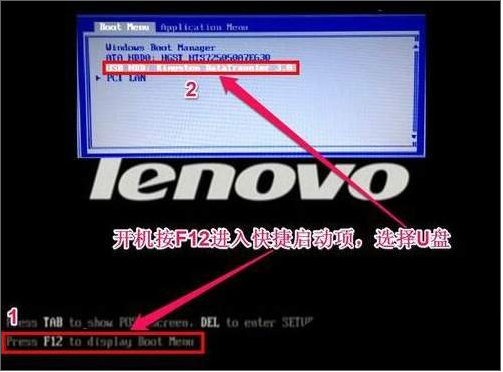 The above is an example tutorial on the process of setting up a USB disk boot on a Lenovo Thinkpad laptop. I hope it can help everyone.
The above is an example tutorial on the process of setting up a USB disk boot on a Lenovo Thinkpad laptop. I hope it can help everyone.
The above is the detailed content of How to set up USB flash drive for Lenovo Thinkpad? ThinkPad laptop bios setting USB disk boot example tutorial. For more information, please follow other related articles on the PHP Chinese website!