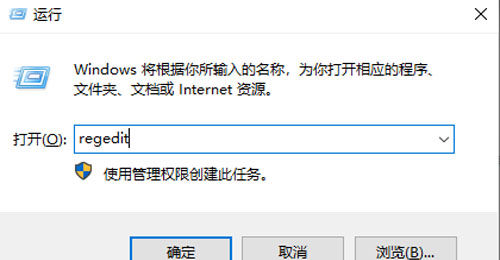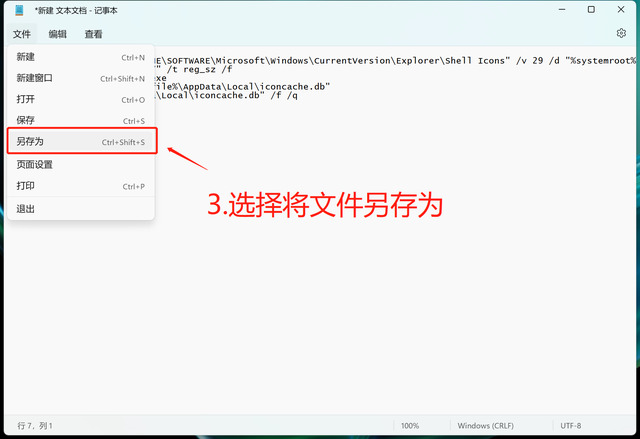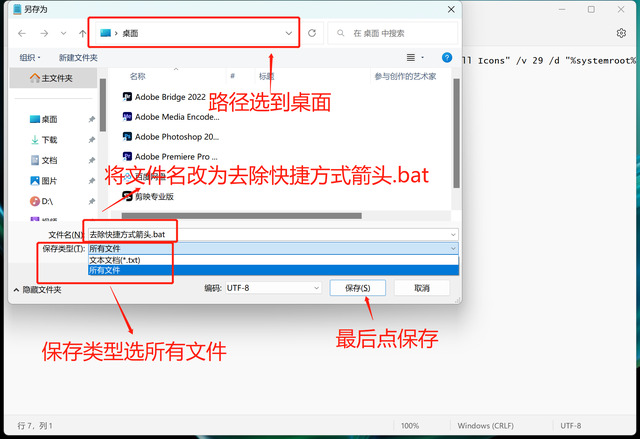How to remove the shortcut arrow in win11?Many win11 users have created shortcut icons on the system desktop, but there is a small arrow-like symbol on the shortcut icon, which makes the overall icon look very ugly. So is there any corresponding method to remove the small arrow on the Windows 11 system shortcut icon? Many friends don’t know how to operate in detail. The editor below has compiled a tutorial on clearing the small arrow shortcuts on the desktop in Win11. If you are interested, follow the editor and read on!

win11 tutorial on clearing desktop shortcut arrows
1. Open the menu bar and find Run or directly win R.

2. Enter regedit and click OK.
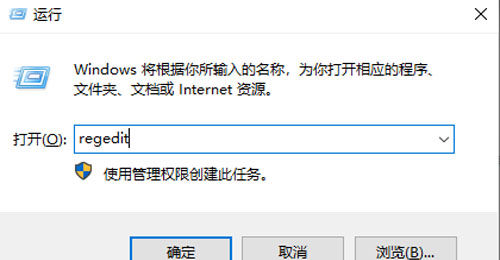
3. Locate the location of HKEY_CLASSES_ROOTlnkfile,

##4. Find the IsShortcut option on the right, right-click and select Delete ,

5. A pop-up prompt will appear about possible problems when deleting key values. Select and click the Yes button,

Method 2.
1. First create a new text document on the desktop.

2. Copy the following code to the new text document:
reg add "HKEY_LOCAL_MACHINESOFTWAREMicrosoftWindowsCurrentVersionExplorerShell Icons" /v 29 /d "%systemroot%system32imageres. dll,197" /t reg_sz /f
taskkill /f /im explorer.exe
attrib -s -r -h "%userprofile%AppDataLocaliconcache.db"
del "%userprofile%AppDataLocaliconcache.db" /f /q
start explorer
pause

3. Save the file as.
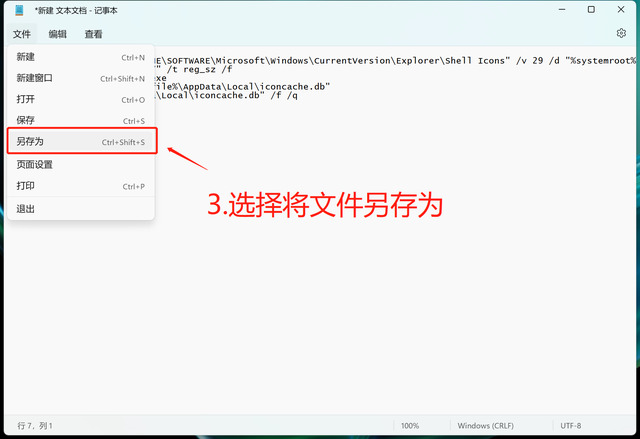
4. Select the save path as the desktop (for the convenience of subsequent operations), and then change the file name to "Remove Shortcut Arrow.bat" (enter ".bat" When suffixing the input method, switch to English mode), select all files as the save type, and finally click Save.
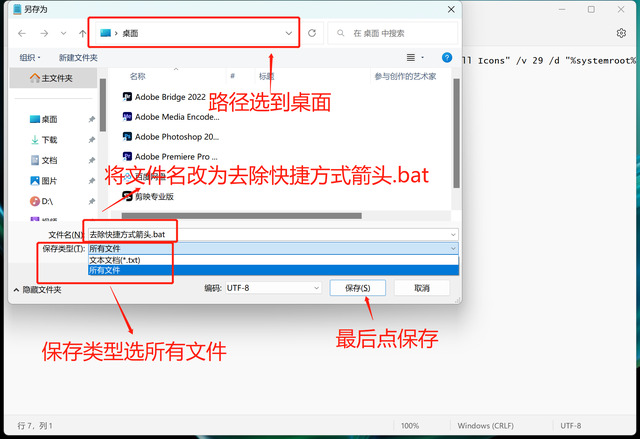
#5. Find the saved file, right-click it and select Run as administrator.

#6. After the execution is completed, the arrow of the shortcut will disappear.

The above is the entire content of [How to remove win11 shortcut arrows - win11 clear desktop shortcut arrows tutorial], more exciting tutorials are on this site!
The above is the detailed content of How to remove shortcut arrow in win11. For more information, please follow other related articles on the PHP Chinese website!