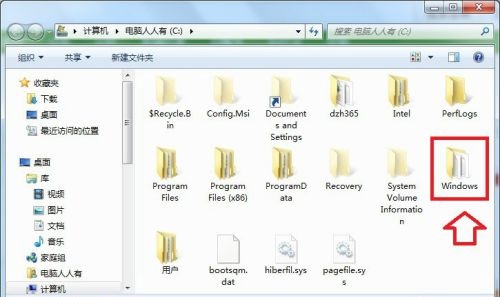How to change the background color of the folder in win7 system? When we open a folder in the computer, the background color inside it is all white. Some users want to replace this color with a more eye-friendly green, so how to replace the background color, there are many Friends don’t know how to operate in detail. The editor below has compiled the method of changing the background color of the folder in win7 system. If you are interested, follow the editor and take a look below!

How to change the background color of the folder in win7 system
1. First, we enter the windows folder.
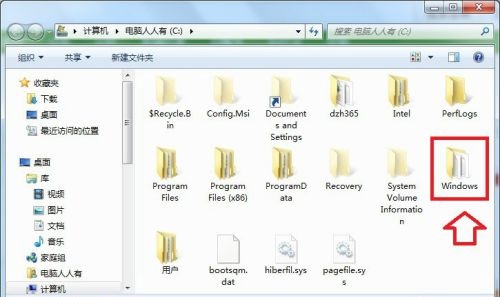
## 2. Then enter the following path C:WindowsResourcesThemesAeroShellNormalColor, find the shellstyle.dll file, copy it, and then pay attention to its size.

3. Then create a new folder, paste it in, and back it up.

4. Then download a dynamic library file with the desired color from the Internet. Look at its size.

5. Then we right-click to select it and click Get Permissions.

6. Then go back to the C:WindowsResourcesThemesAeroShellNormalColor location above and paste the file in.

7. Then select Copy and Replace in this prompt box.

8. If this prompt box pops up, click Continue.

9. If it still does not allow you to paste it in, just enter safe mode and perform the above operations.

The above is the entire content of [How to change the background color of a folder in win7 system - How to change the background color of a folder in win7 system]. More exciting tutorials are on this site!
The above is the detailed content of How to change the folder background color in win7 system. For more information, please follow other related articles on the PHP Chinese website!