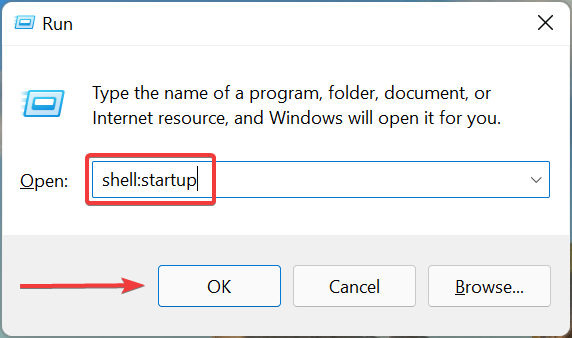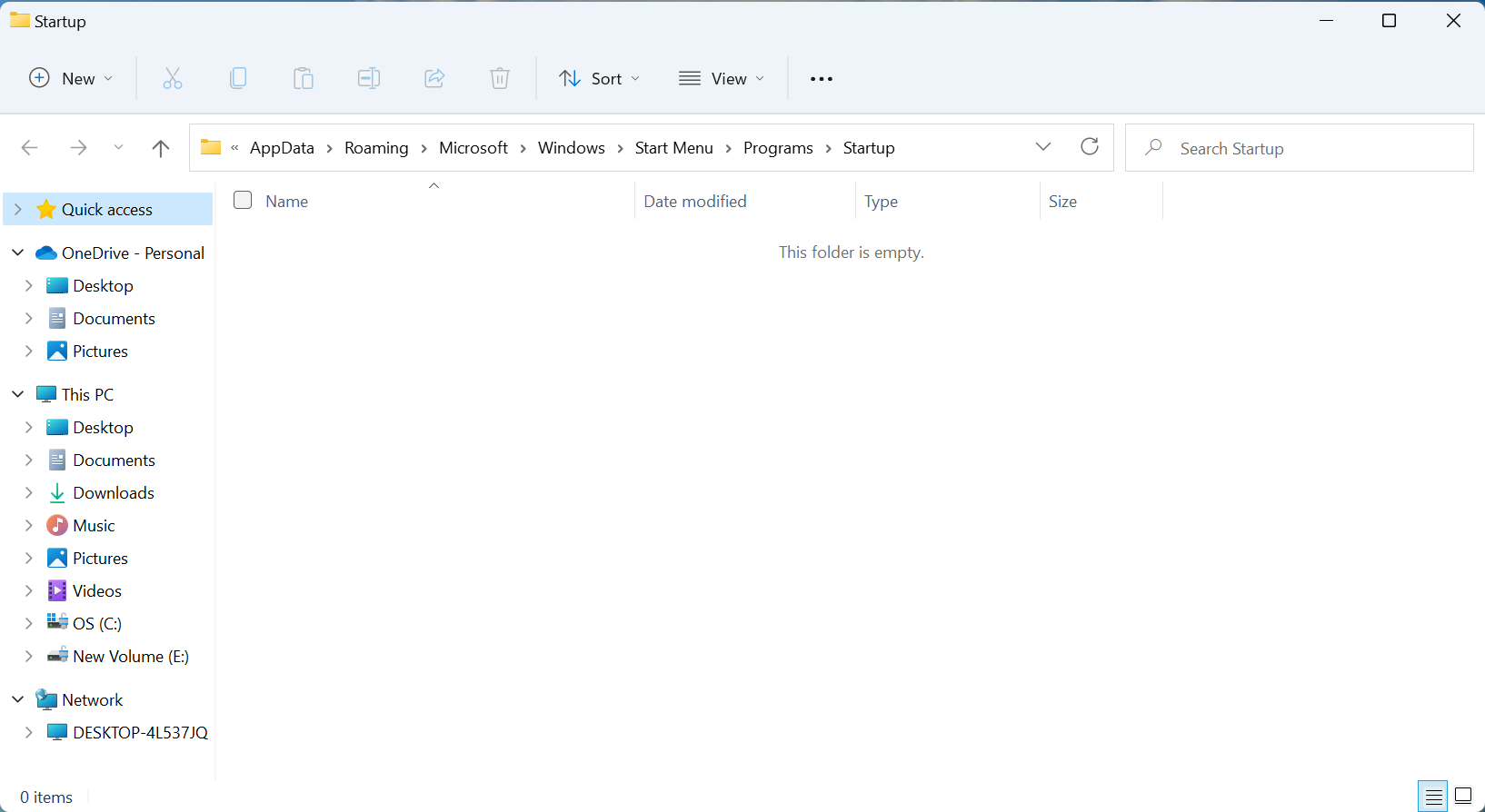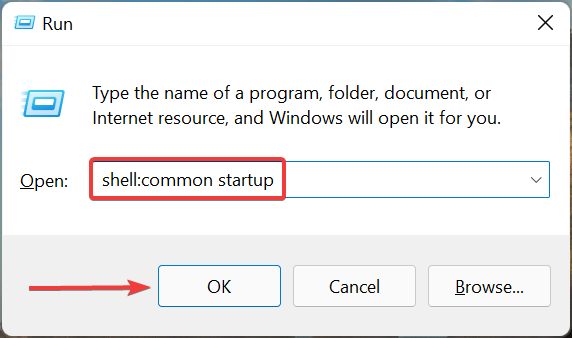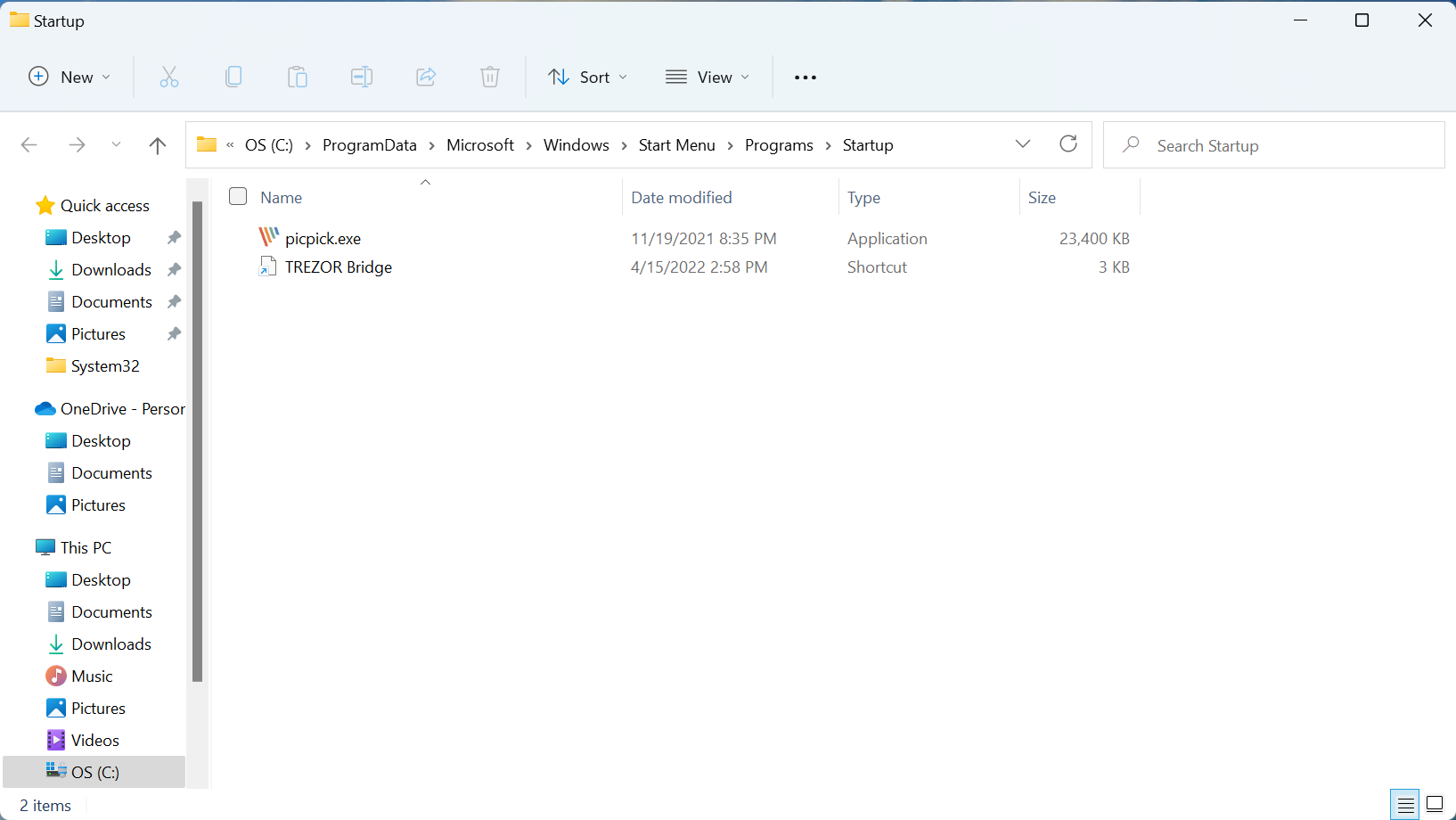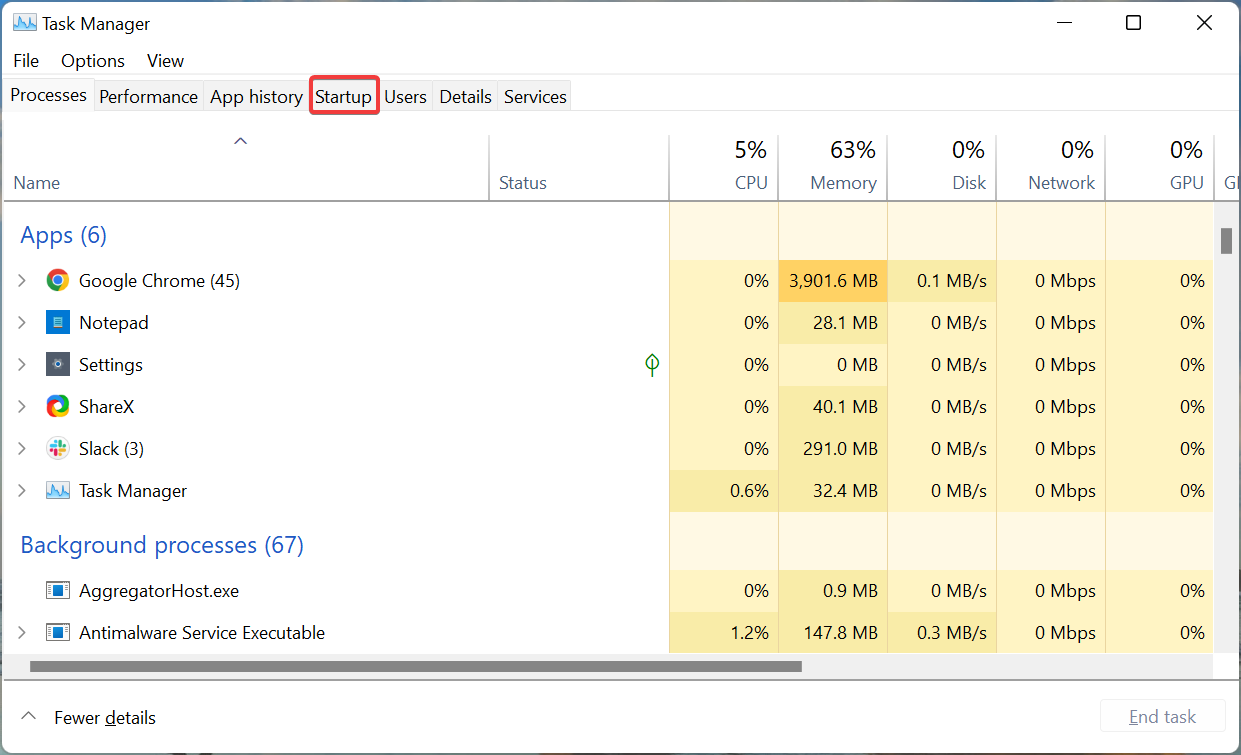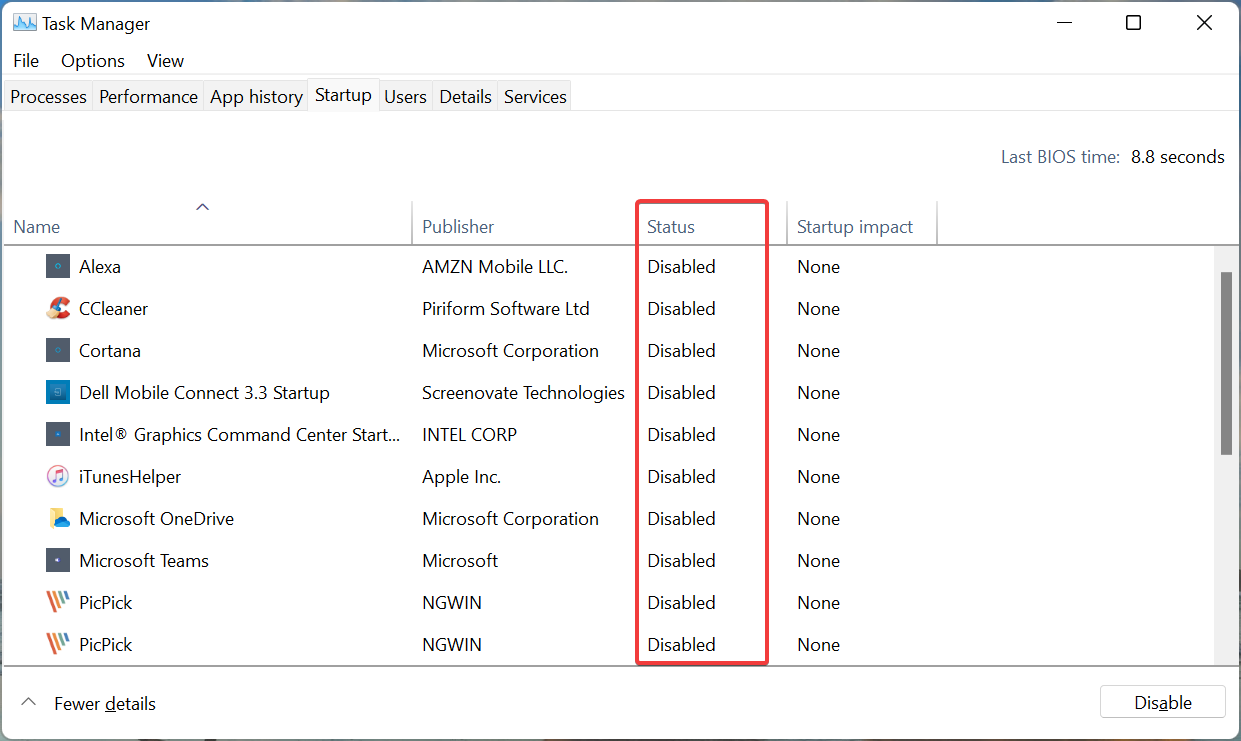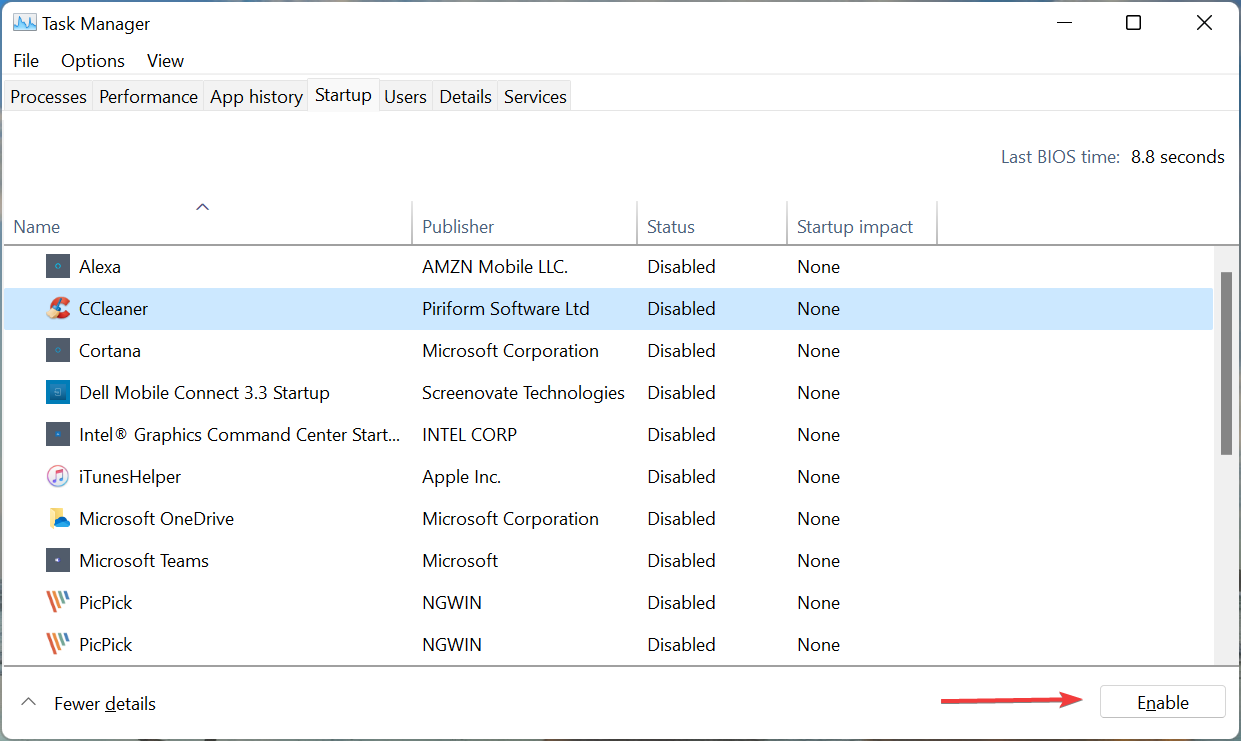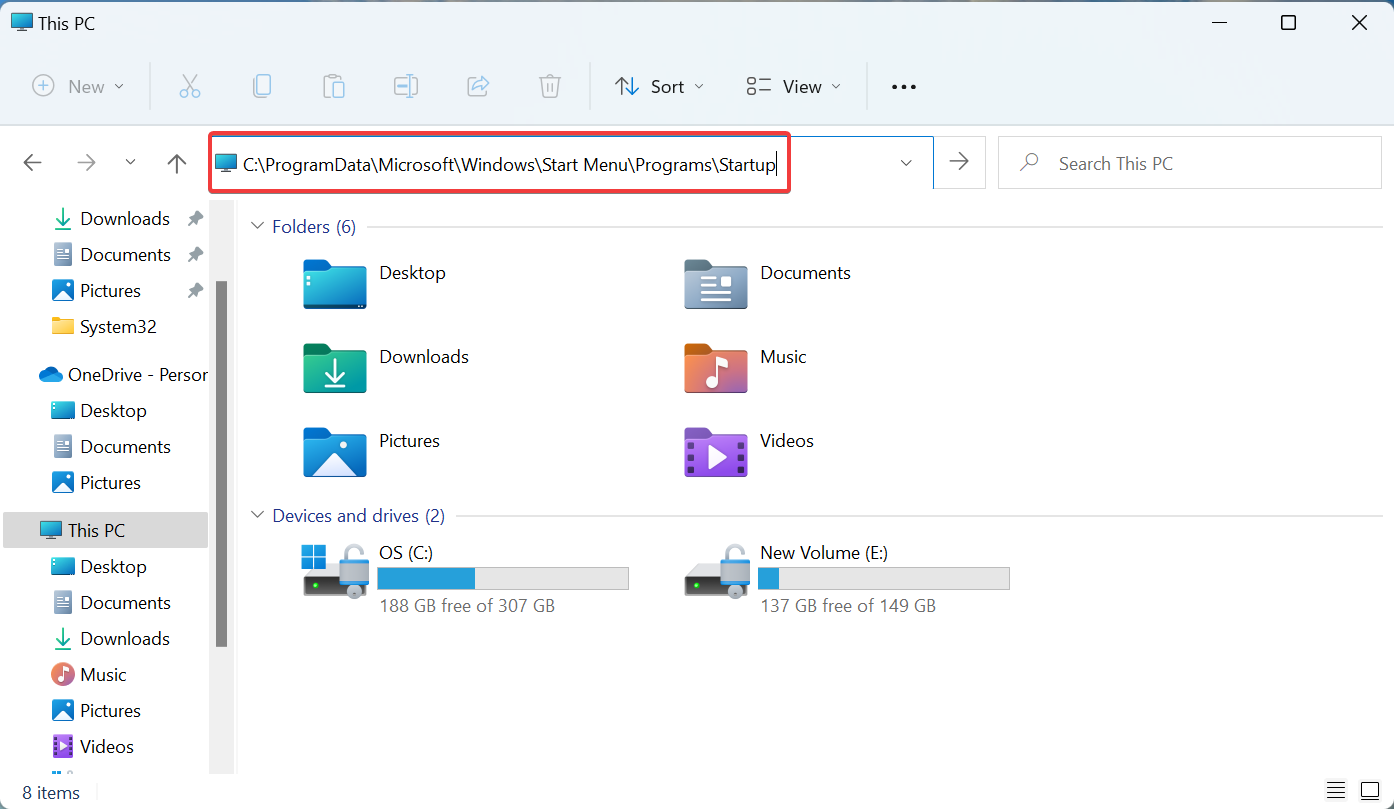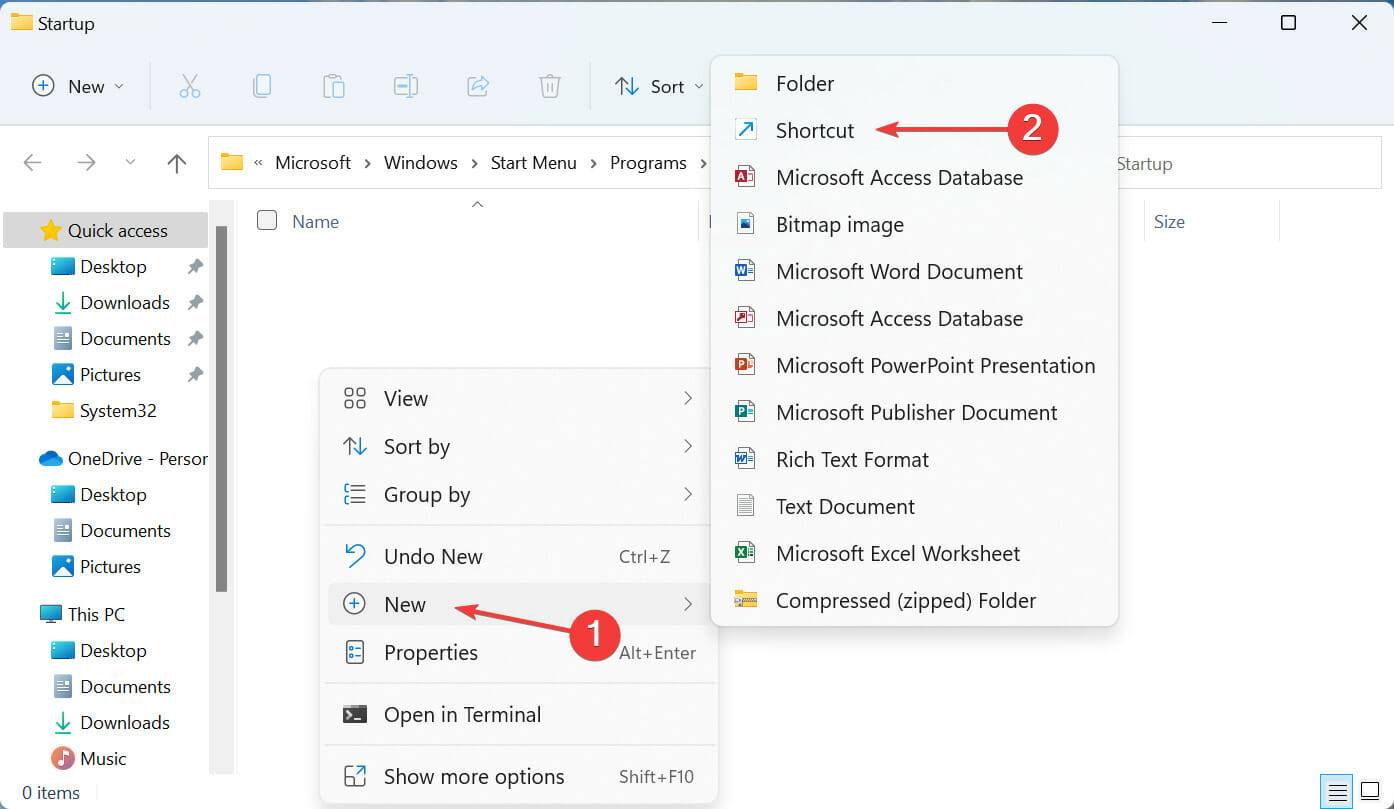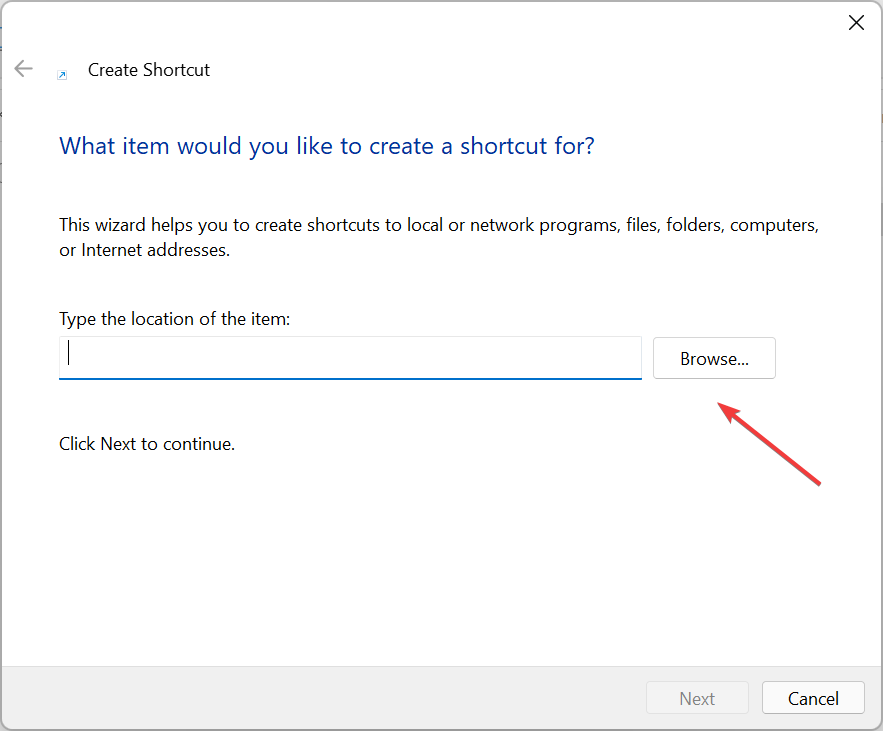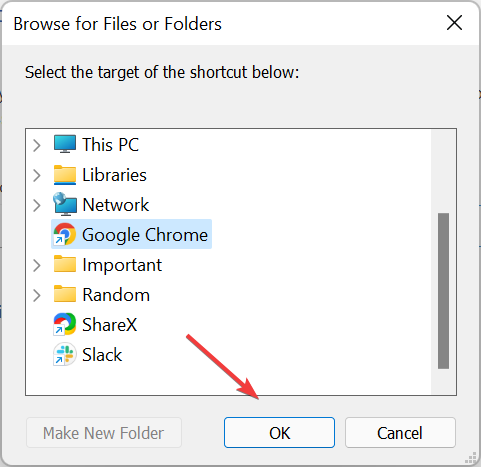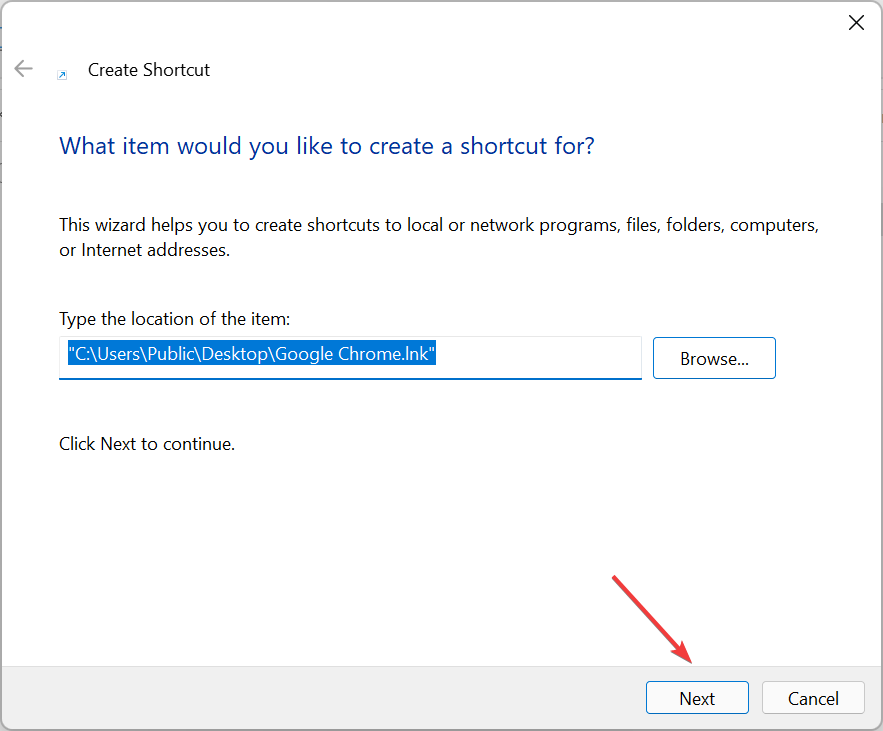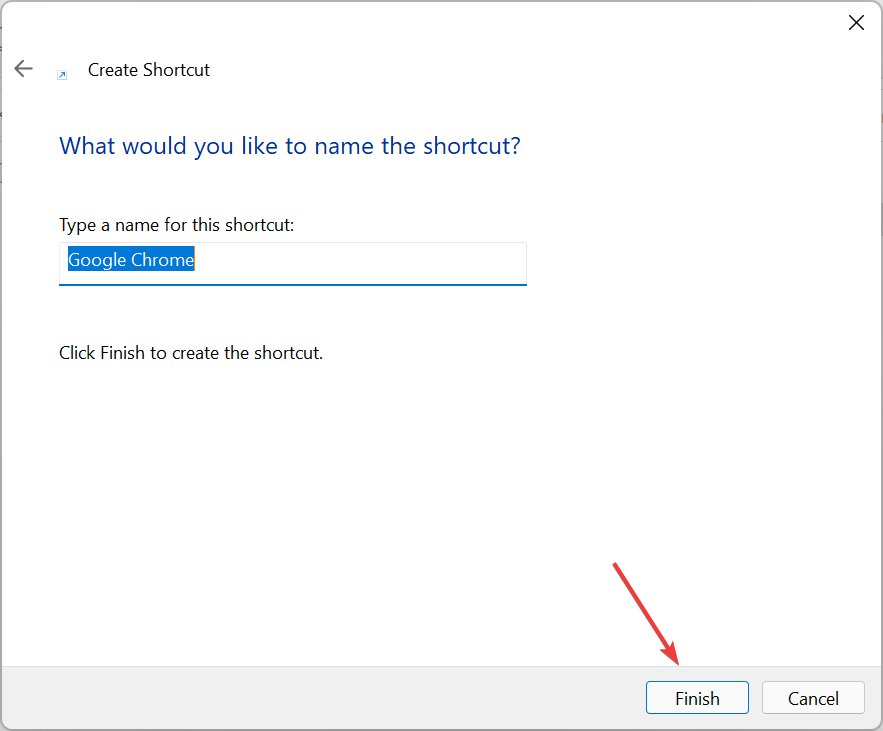How to solve the problem that the Win11 system startup folder is empty? The startup folder can cause the program to start automatically at the beginning. Recently, some Win11 users have reported that the startup folder on their computers is empty. How to solve this problem? The editor below will introduce the solution for you, let’s take a look!

## Win11 system startup folder is empty solution tutorial
1. Check the two startup folders
Press Windows R to start the run command , enter shell:startup in the text field and click OK or Enter to launch the user-specific startup folder.

Now, check if the app you are looking for is located here. If not, we next check the public startup folder.

Press Windows R again to launch the Run dialog box, enter shell:common startup in the text field, and click OK.

Check if the application is located here.

If the application you are looking for was manually added before, it should be in one of these folders. However, if Windows startup apps are still missing, move on to the next method.
Additionally, you now know where the win11 startup folder is, so adding or removing apps shouldn’t be a problem from now on.
2. Verify through the Task Manager whether the startup application has been configured
Press Ctrl + Shift Esc to launch the Task Manager, and then navigate to the Startup tab from the top.

Now, find the program you are looking for here and check if it is Enabled under the Status column.

If not, select it and click the Enable button at the bottom.

Pro Tip: Some PC problems are difficult to fix, especially if the repository is corrupted or Windows files are missing. If you are having trouble fixing errors, your system may be partially corrupted. We recommend installing Restoro, a tool that can scan your machine and determine where the fault lies.
Click here to download and start repairing.
Even if the Win11 startup folder is empty, you can still use Task Manager to set the app to start at startup.
Actually, this would be the ideal approach. This is because the operating system first loads applications enabled through Task Manager and then looks at the applications stored in the startup folder.
3. Add the application again
Press Windows E to start File Explorer, paste the path of the desired startup folder into the address bar, and then click Enter.
For a user-specific startup folder, use the following path: C:UserskazimAppDataRoamingMicrosoftWindowsStart MenuProgramsStartup
For a universal startup folder, use the following path: C:ProgramDataMicrosoftWindowsStart MenuProgramsStartup

Now, right-click on the empty section, hover your cursor over New, and select Shortcut from the list of options.

Click the Browse button in the Create Shortcut window.

Go to the location where the shortcut is stored, select it, and click OK.

Click Next at the bottom.

Finally, click Finish without changing the default name entered in the text field.

If the Startup tab in Task Manager is empty, manually adding the application to the Startup folder in Win11 can solve the problem.
The above is the detailed content of How to solve the problem that the Win11 system startup folder is empty. For more information, please follow other related articles on the PHP Chinese website!