Home >Common Problem >What is the method to set up win10 virtual memory non-system disk?
What is the purpose of setting virtual memory to non-system disk in win10 system? As the usage of computers becomes higher and higher, we may sometimes encounter the problem of setting the virtual memory of the win10 system to a non-system disk. If we need to set the virtual memory of the win10 system to a non-system disk, , how to deal with the problem of setting the virtual memory to a non-system disk in win10 system? Many friends don’t know how to operate it. The editor has compiled a tutorial on inserting pictures into graphite documents. If you are interested, follow the editor and read on!

1. Right-click the computer-Properties.
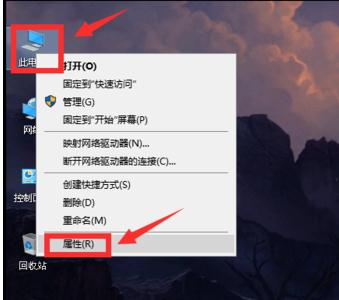
2. After entering the system window, click "Advanced System Settings".
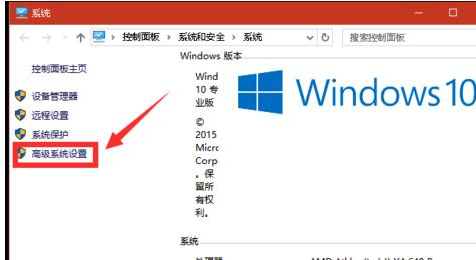
3. Enter the system properties window and click "Settings" in the performance box.
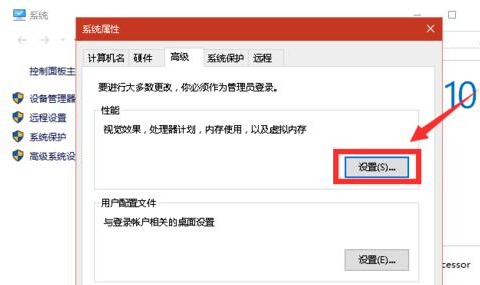
4. Enter the performance options window and click "Advanced - Change".
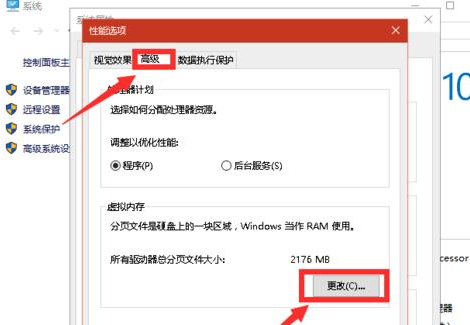
5. After entering the virtual memory window, uncheck the check box on the left to automatically manage the paging file size of all drives.
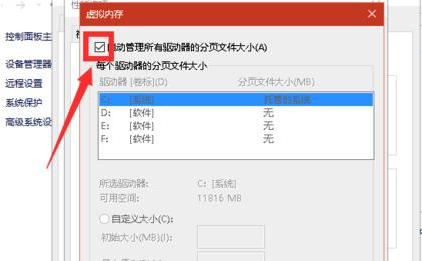
8. Then click Settings.
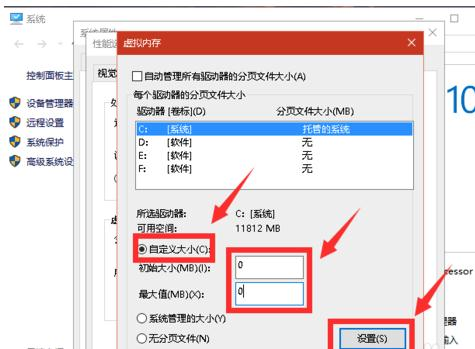
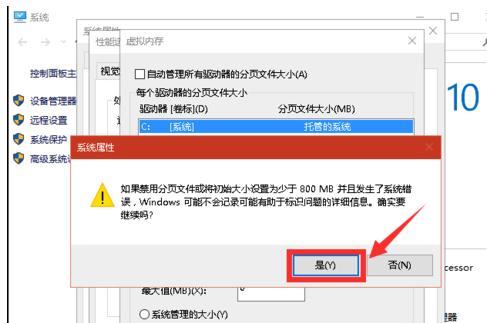
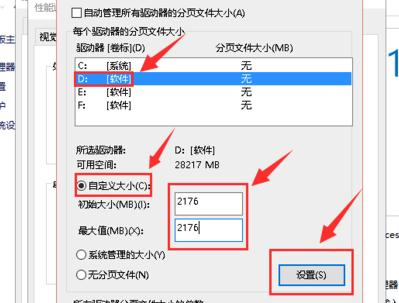
The above is the detailed content of What is the method to set up win10 virtual memory non-system disk?. For more information, please follow other related articles on the PHP Chinese website!