Home >Common Problem >Solution to the blue screen prompt that the recovery environment cannot be found when booting the Win11 system
Recently, some users are using the Win11 system. Due to a Win11 system reset error, the computer starts with a blue screen and the system prompts that the recovery environment cannot be found. So how should you solve this situation? Let's take a look at how the editor operates. I hope the following tutorials will be helpful to you.
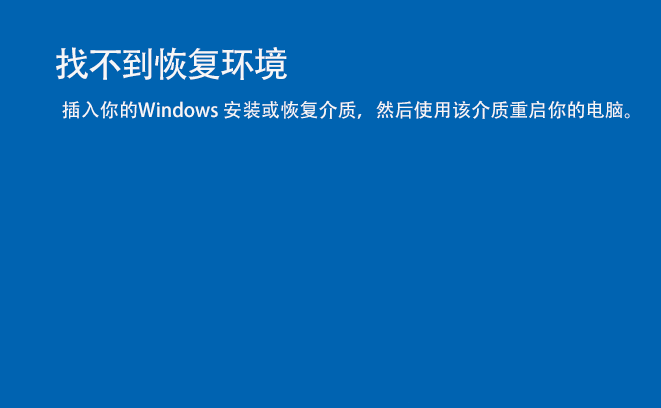
Try to reinstall. After restarting, it prompts ‘Windows cannot complete the installation’ with error code 0x80070002-0x2009. Even the one-click recovery that comes with the system cannot be used. What's happening here? How to reinstall? Can the file not be retained? ”
If you try to boot your computer into recovery mode, you will find that there are no options to choose from in Troubleshooter. Under normal circumstances, there are many repair functions available under "Advanced Options" in "Troubleshooter". At this time, you cannot use these repair functions without connecting the Windows installation or recovery media. Typically, the main reason for the inability to recover the environment is disabling or accidentally deleting the Windows recovery environment.
Possible reasons for the prompt “Recovery environment not found”
Generally speaking, the main reason is that the Windows recovery environment is disabled or accidentally deleted. Of course, there are other reasons too
1. The Winre.wim file is damaged or missing
2. There is no recovery mode in BCD
3. There is an error in the Windows RE configuration file ReAgent.xml
4. There is a problem or damage to the Windows registry
Solution
Method 1: Enable Windows Recovery Environment
In the command prompt window, enter and press Enter to execute the reagentc /info command. If the prompt is disabled, enter and press Enter to execute the reagentc /enable command to re-enable it
Note: If the status of the recovery environment is enabled, but it still prompts that the recovery environment cannot be found, you should check whether the Winre.wim file is damaged or missing
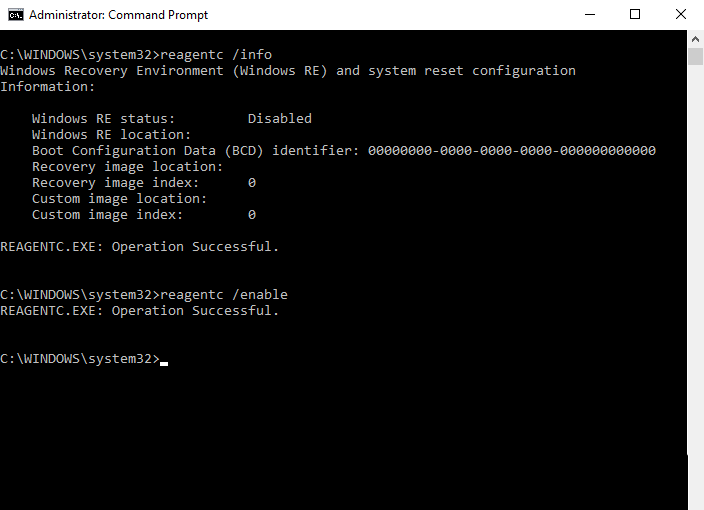
Method 2: Repair damaged or missing Winre.wim file
1. Enter in the command prompt and press Enter to execute the dir /a /s c:winre.wim command
Please note: Under certain circumstances, the Winre.wim file may be stored in a location other than the C drive. You need to change c: in this command to the corresponding drive letter
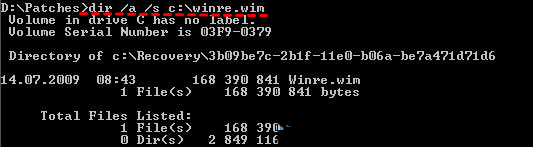
2. After finding the Winre.wim file, enter the following command in the command prompt to copy the file to the default location
attrib -h -s c:Recovery3b09be7c-2b1f-11e0-b06a-be7a471d71d6winre.wim xcopy /h c:Recovery3b09be7c-2b1f-11e0-b06a-be7a471d71d6winre.wim c:WindowsSystem32Recovery
3. Replace the Winre.wim file path with the default configured path. Please enter the following command:
reagentc /setreimage /path C:windowssystem32recovery
4. Enable the recovery environment and check its status. Please enter the following command:
reagentc /enable reagentc /info
If the Winre.wim file is damaged, you can extract the Winre.wim file from another computer and then copy it to the correct location on your computer. Or if you have the Install.esd file on your computer, you can unzip the file and then put the Winre.wim file inside to the correct location. Then use the reagentc /setreimage /path C:RecoveryWindowsRE command to configure WinRE.wim as the system default recovery environment boot image.
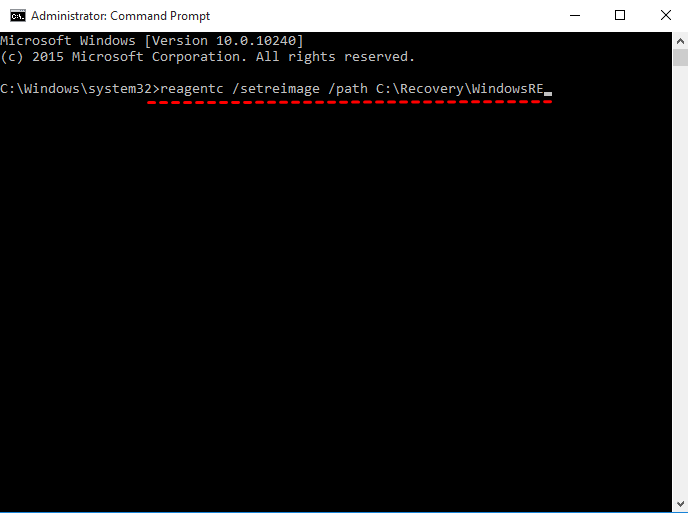
Method 3: Using installation or recovery media
If you perform improper operations when resetting your computer, it may also cause the computer to not be able to find the recovery environment. So what should you do if you can't find the recovery environment when restoring the computer to factory settings? If you have a Windows 10/11 installation disc or recovery media, you can use it to reset or restore Windows 10/11 without fixing this error.
Create an installation CD on a Windows 10/11 computer that can run the same version normally.
Connect the CD to the computer with the problem and set it as the priority startup item.
Select "Next" in the pop-up window.
Click "Repair your computer" and then select "Troubleshoot".
Click "Advanced Options" and then select the recovery tool to fix the "Recovery Environment Not Found" problem.
At the end, if the problem cannot be solved, you can only reinstall the system!
The above is the detailed content of Solution to the blue screen prompt that the recovery environment cannot be found when booting the Win11 system. For more information, please follow other related articles on the PHP Chinese website!