How to solve the virtual memory settings of win10 system? As the usage of computers becomes higher and higher, we may sometimes encounter the problem of setting the virtual memory settings of the win10 system. If we need to set the virtual memory settings of the win10 system, how to deal with the virtual memory of the win10 system? What about settings? Many friends don’t know how to operate it. The editor has compiled the solutions to the virtual memory settings of win10 system below. If you are interested, follow the editor to take a look below!

1. Right-click on the "This PC" icon and select "Properties".
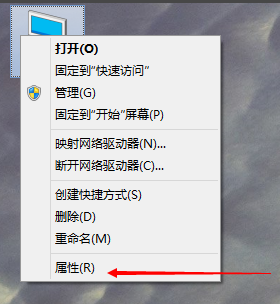
2. Select "Advanced System Settings" to open.
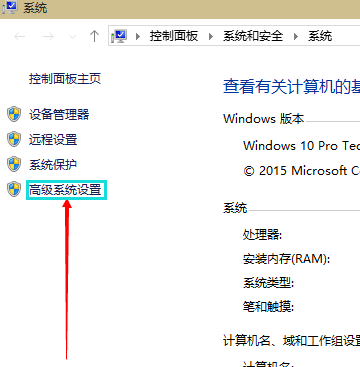
3. Click the "Advanced" option in the pop-up panel, and then select "Settings" on the lower right side of the performance to open it.
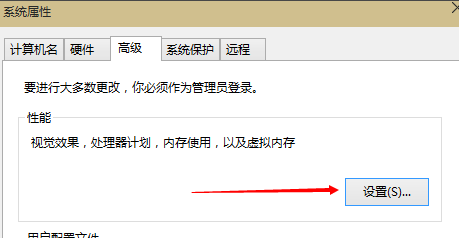
4. A "Performance Options" interface will pop up, click "Advanced" above, and then select the "Change" option to open it.
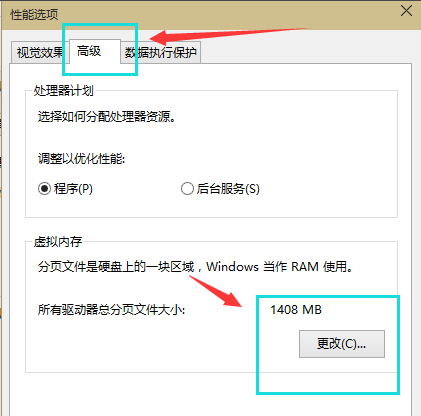
5. Uncheck [Automatically manage paging file size for all drives], select "Custom", and select the hosted system as the C drive.
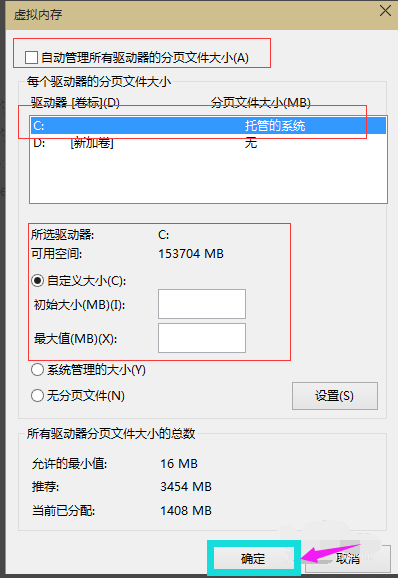
6. Generally, the default memory size can be used. If you feel that the memory is insufficient, you can set it again. It is recommended that it not exceed 2 times the actual memory (memory size). The smaller the value, the faster the magnetic head positioning and the higher the efficiency). After the settings are completed, click the OK button, and then restart the system to apply the settings.
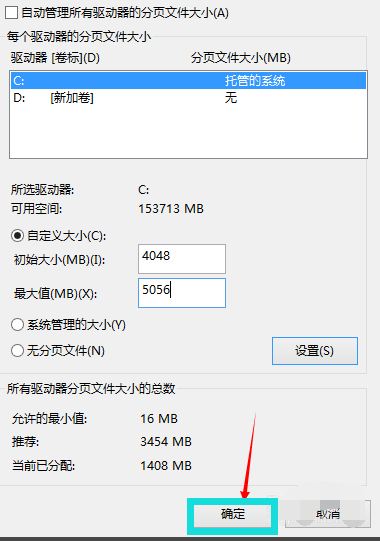
The above is the entire content of [How to solve the virtual memory settings in win10 system - the solution to the virtual memory settings in win10 system]. More exciting tutorials are on this site!
The above is the detailed content of How to solve the virtual memory settings of win10 system. For more information, please follow other related articles on the PHP Chinese website!