Home >Common Problem >How to fix grayed out Recycle Bin issue in Windows 11
Is the recycle bin icon gray on your computer? Some Windows users have recently reported similar issues on multiple forums, including Reddit, MS Forums. Removing the recycle bin icon and adding the same icon from icon settings should help you resolve the issue. Apart from this, you can also try several other solutions from the list to resolve the issue.
The basic solution you can try is to restart your system. Restarting the system should take care of the greyed out recycle bin icon, as it's just a glitch.
You must manually change the Recycle Bin related values that can remove icons from the desktop.
Step 1 –Use the Windows key to open the Start menu. There, you have to type "Registry Editor".
Step 2 –Open “Registry Editor” to open it.
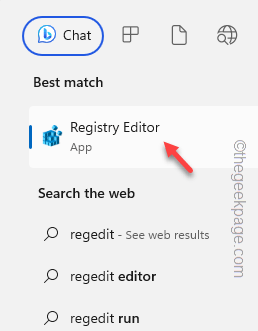
Step 3 – Go to the enumeration value mentioned below –
Computer\HKEY_LOCAL_MACHINE\SOFTWARE\Microsoft\Windows\CurrentVersion\Policies\NonEnum
Step 4 –In the right pane you will find several values. Find the "{645FF040-5081-101B-9F08-00AA002F954E}" value.
If the specified value is not found, follow these steps to create a new value –
one. Simply right-click on the right pane and click New>, then click DWORD (32-bit) Value to create the value.
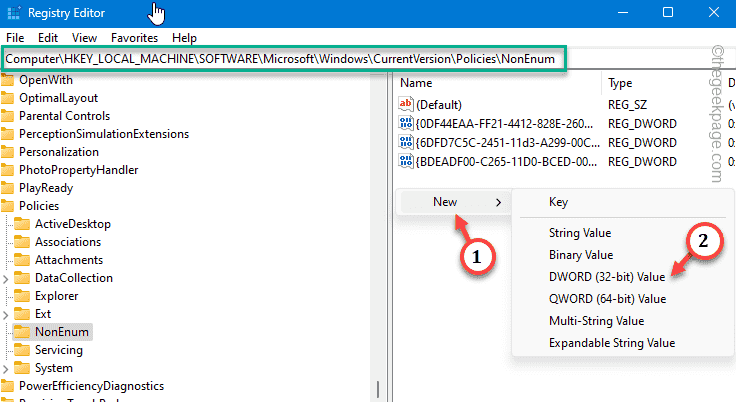
b. Just name the value "{645FF040-5081-101B-9F08-00AA002F954E}".
Step 5 –Double-click the value to edit it.
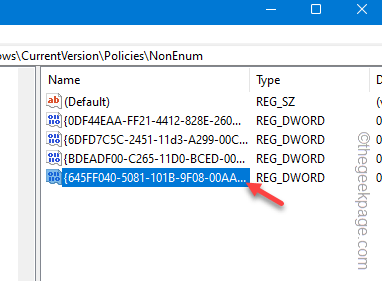
Step 6 –Enter “0# in the blank value data box ##".
Step 7 –After that, click “OK” to save the value changes.
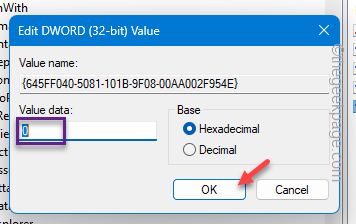
restart your system.
Fix 3 – Disable Recycle Bin Group PolicyThere is a group policy to remove the Recycle Bin icon from the desktop. Disable it immediately.Step 1 –Just write this shortcut “gepdit.msc” after opening the search box.
Step 2 –Open the “gpedit.msc” option to open it.
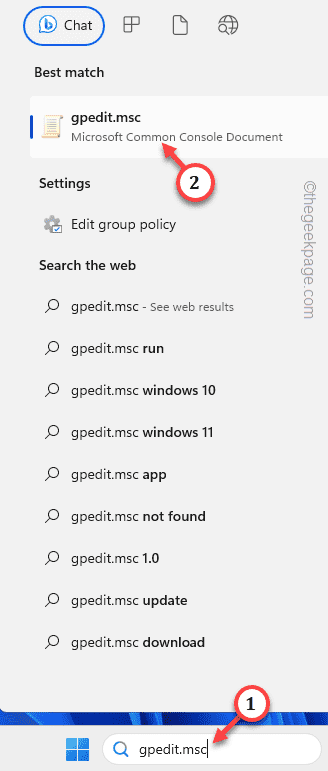
Step 3 –Follow the given path to reach the desktop policy –
User Configuration\Administrative Templates\Desktop
Step 4 –Once you get there, find the "Remove Recycle Bin Icon from Desktop" policy in the right pane.
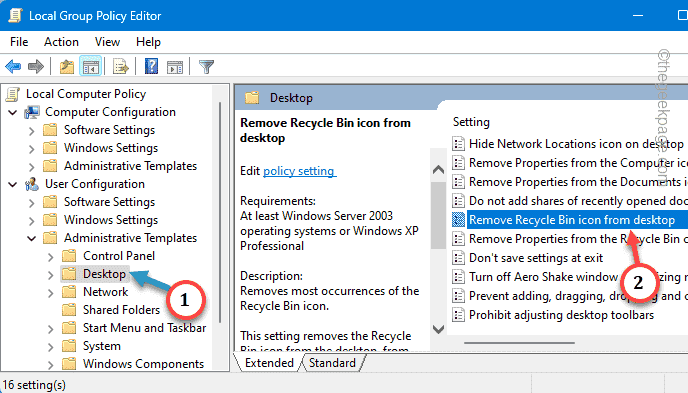
Step 5 –Switch to the “Not Configured” option.
Step 6 –Next, use “Apply” and “OK”.
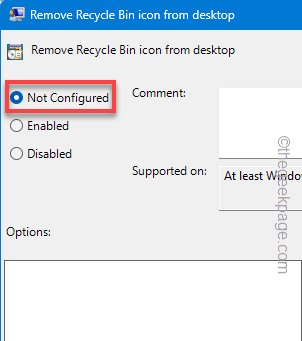
Local Group Policy Editor.
Restart the computer to revoke Group Policy from the system.
Fix 3 – Remove Recycle Bin Icon and Add Again There is a clear solution to this problem, you can just put the Recycle Bin icon on your desktop. Stage 1 – Delete the Recycle Bin IconStep 1 –Open the “Settings” page directly.
Step 2 –There, you will find the “Personalization” setting on the left pane.
Step 3 –On the other side, open the “Theme” setting to turn it on.
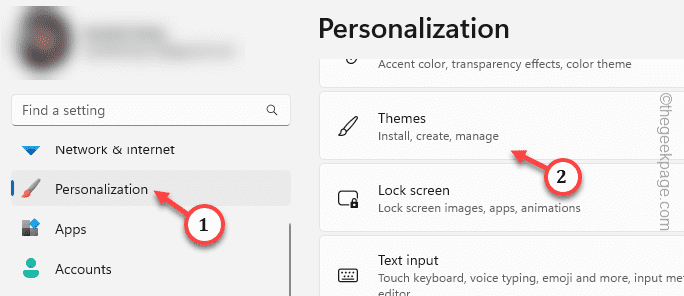
Step 4 –In the same right pane, if down, you can open “Desktop Icon Settings".
Step 5 – Open it.
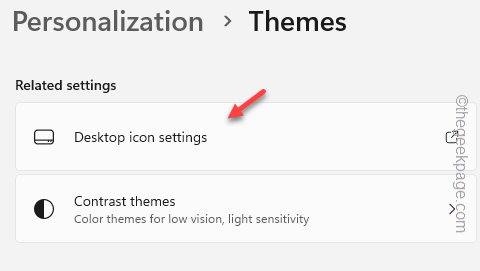
步骤6 –取消选中“回收站”框。
步骤 7 –要从桌面中删除灰显图标,请单击“应用”和“确定”。
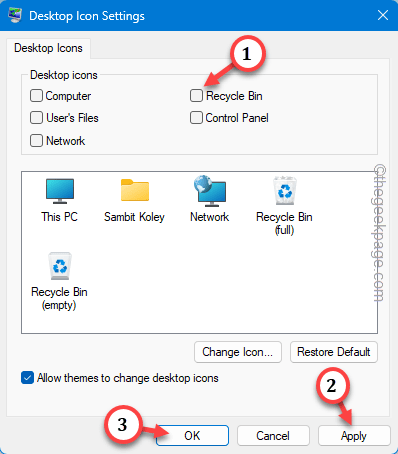
您会发现回收站图标已从桌面页面上消失。
请按照以下步骤在桌面页面上重新启用回收站图标。
步骤 1 –您可以直接打开桌面图标设置。一次快速使用 Win+R 键。
步骤2 –粘贴此内容,然后单击“确定”。
desk.cpl ,,5
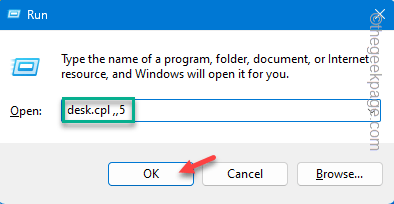
第 3 步 –只需选中“回收站”框。接下来,点击“确定”以在桌面上显示回收站图标。
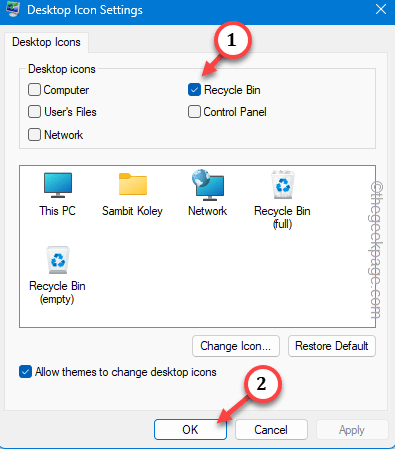
转到您的桌面并再次测试它。
如果到目前为止没有任何方法可以解决回收站变灰的问题,您应该考虑清洁回收站。
步骤 1 –由于您无法访问回收站,因此必须从“设置”中执行此操作。因此,打开“设置”。
步骤 2 –打开“系统”设置,然后转到“存储”。
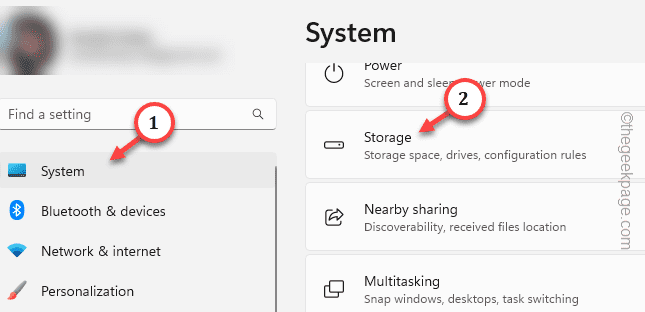
第 3 步 –打开“临时文件”以访问它。
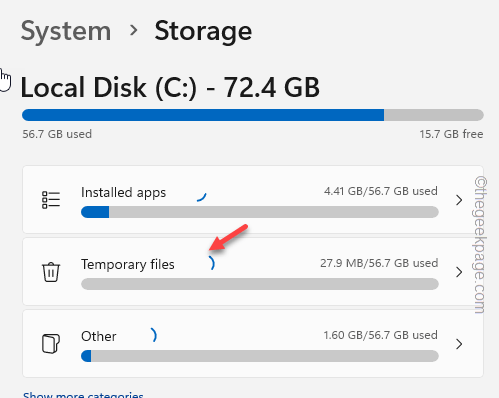
等待系统扫描所有临时文件。
步骤4 –选择“回收站”,然后点击“删除文件”以删除所有文件。
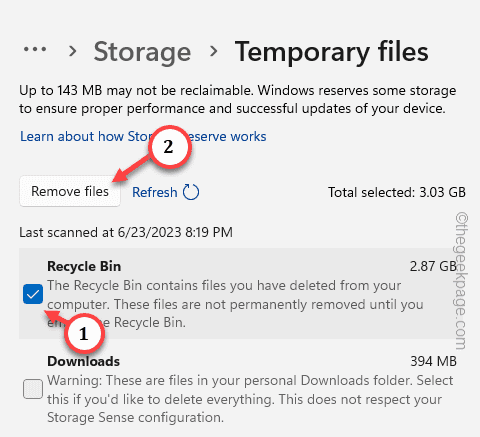
步骤 5 –出现警告消息时,点击“继续”继续。
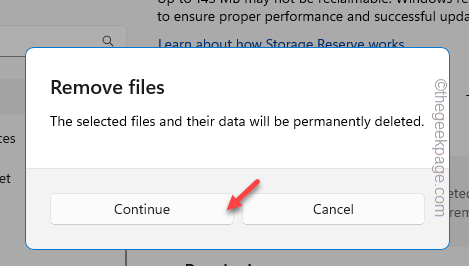
退出设置。
检查回收站是否正常工作。
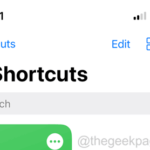
写字板是继记事本之后最快的工具,可以记下您丰富多彩的想法。如果在计算机上无法打开写字板,怎么办?通常情况下,写字板运行良好且开启速度快。但是,如果您的系统中缺少任何关键的写字板组件,写字板将无...
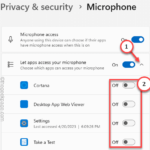
您的麦克风在 Xbox 应用中是否无法正常工作?一些用户抱怨这种突然的异常情况,他们无法在Xbox应用程序中使用麦克风。当 Xbox 应用无法访问您的麦克风时,会出现此问题。您可以在计算机上按照这些简单的修复程序...
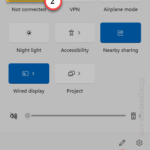
用户最讨厌的更改之一是在右键单击上下文菜单中添加了“显示更多选项”。但是,您可以删除它并取回 Windows 11 中的经典上下文菜单。不再需要多次单击并在上下文菜单中查找这些ZIP快捷方式。按照本指...
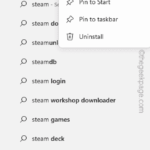
Encountering a blue screen issue while playing Diablo 4? That's okay, you're not the only one on Reddit or other forums complaining about this issue. Blue screens only occur when Diablo 4's demands exceed the capabilities of certain critical system components. So, we recommend you to follow these solutions to fix it quickly…
The above is the detailed content of How to fix grayed out Recycle Bin issue in Windows 11. For more information, please follow other related articles on the PHP Chinese website!