Home >Common Problem >How to Fix WordPad Not Opening in Windows 11/10
WrittenPad is the fastest tool after Notepad, which can write down your colorful ideas. What should I do if I can't open Notepad on my computer? Typically, Notepad performs well and opens quickly. However, if any key WordPad components are missing from your system, WordPad will not open. Follow these sets of solutions to fix problems on your computer.
NOTE - Since WordPad comes pre-installed on Windows, you cannot directly reset or repair it like you can with any other native Store app. Therefore, only a minimal set of solutions can be used to solve the problem.
You can run Wordpad directly from the installation directory and check if this helps resolve the issue.
Step 1 –You need to open File Explorer.
Step 2 –Go to the WordPad application located in this directory –
C:\Program Files (x86)\Windows NT\Accessories\
Step 3 – In this folder you can find "WordPad.exe".
Step 4 –Right-click on it and click “Run as administrator”.
WordPad will start normally. If this solution fails, move on to the next solution.
Delete WordPad’s option key to resolve this issue.
Note - Changing the system registry without prior backup may cause some unforeseen problems. Therefore, it is recommended to follow the steps below to create a registry backup.
Step 1 –Hold down the Window and R buttons simultaneously.
Step 2 –Then, type this content in the blank section. Click "OK".
regedit
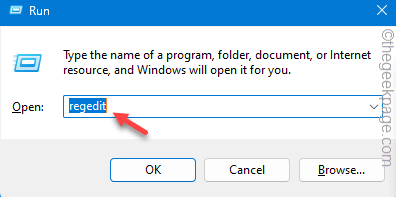
Step 3 –Follow this path to the Wordpad key –
HKEY_CURRENT_USER\SOFTWARE\Microsoft\Windows\CurrentVersion\Applets\Wordpad\Options
Step 4 – Simply right-click the "Options" key and click "Remove" to remove the key from the system.
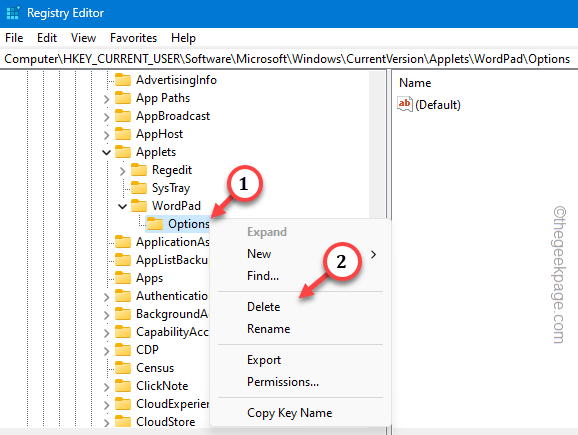
Exit Registry Editor. Restart the computer once.
After the system restarts, WordPad will work normally. Fix 3 – Using Shop Floor Control CodeSFC or System File Check scan can help you resolve WordPad issues.Step 1 –To do this, first press the Windows key. Type "cmd" there.
Step 2 –The next thing you have to do is right-click on “Command Prompt” and select “Run as administrator".
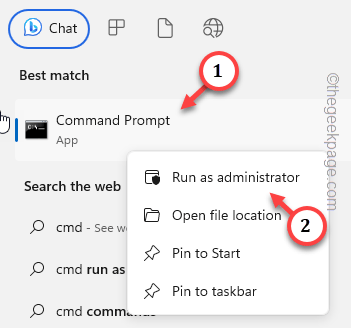
Step 3 – Paste this code and press the Enter key. This will start an SFC scan on your system.
sfc /scannow
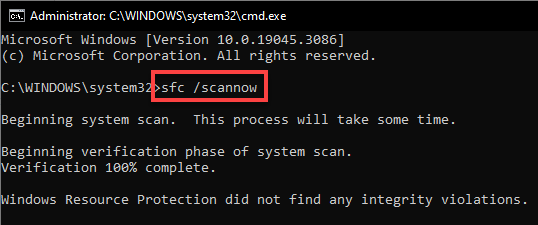
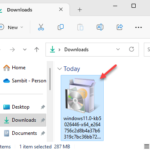 How to fix the grayed out Recycle Bin issue in Windows 11Is the Recycle Bin icon showing on your computer? Is it gray? Some Windows users have recently reported similar issues on multiple forums, including Reddit, MS Forums. You can try replacing the recycle bin icon from the icon settings, which may help resolve the issue. Apart from that, you can also try...
How to fix the grayed out Recycle Bin issue in Windows 11Is the Recycle Bin icon showing on your computer? Is it gray? Some Windows users have recently reported similar issues on multiple forums, including Reddit, MS Forums. You can try replacing the recycle bin icon from the icon settings, which may help resolve the issue. Apart from that, you can also try...
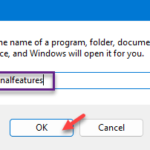
Minecraft client on your system when you try to load your own world Does the client display an "Internal exception: java.net socket exception" message? This is nothing but a connection error in Minecraft and you can fix the problem manually by following these simple solutions. Workaround – 1. While doing any...
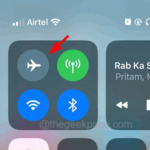
Your microphone Not working properly in the Xbox app? Some users complained about this sudden anomaly where they were unable to use their microphone in the Xbox app. This issue occurs when the Xbox app can't access your microphone. You can follow these simple fixes on your computer...
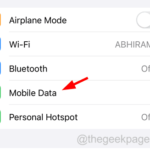
While Steam natively supports a variety of controllers, connecting or letting Steam recognize a PS4/PS5 controller may cause some errors. Despite trying various methods, you may still be unable to get Steam to detect your PS controller. These solutions can help you resolve controller issues in the Steam client
The above is the detailed content of How to Fix WordPad Not Opening in Windows 11/10. For more information, please follow other related articles on the PHP Chinese website!