Home >Common Problem >10 Ways to Easily Find Safari Tabs on iPhone and iPad
The accumulation of
tags may become a common phenomenon when browsing the web in 2022. These tags include basic, unnecessary, and even tags without any basis. Therefore, the browser must provide a way to quickly find specific tabs that are relevant to you. Fortunately, Safari allows you to search for tabs based on multiple identifiers (i.e. website, recently closed tab, previous/next tab, etc.).
This article will take you step-by-step through all the above methods to find Safari tabs. So without further ado, let’s find the tag you’re looking for.
Safari’s UI and functionality were improved with the release of iOS 15, which is what Apple did. Many new cosmetic changes and features have been introduced in the app, and this update was released in September 2021. Here are some key takeaways to help you get familiar with the new Safari on your mobile device.
Not only can your browsing session be time-sensitive, but generally within a set of tabs The ability to find specific tabs is a must to enjoy uninterrupted web browsing.
Let's look at all the ways you can find and subsequently navigate to the tab you want in Safari.
Open Safari on iPhone.

#In your Safari browsing session, click the tab option in the lower right corner of the screen. This will open a grid view of all the tabs open in your browsing session.

On a tab view page, each tab is rendered as an independent grid. On this page, you can click to open specific tabs.
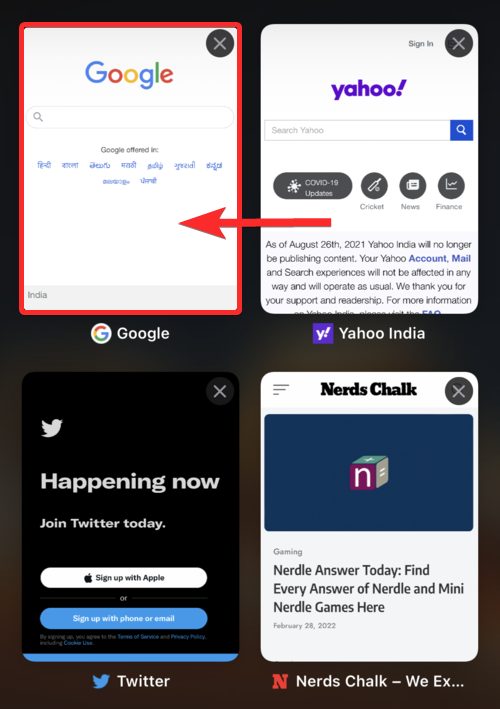
You can also close a tab by clicking the "X" in the upper right corner of the tab.
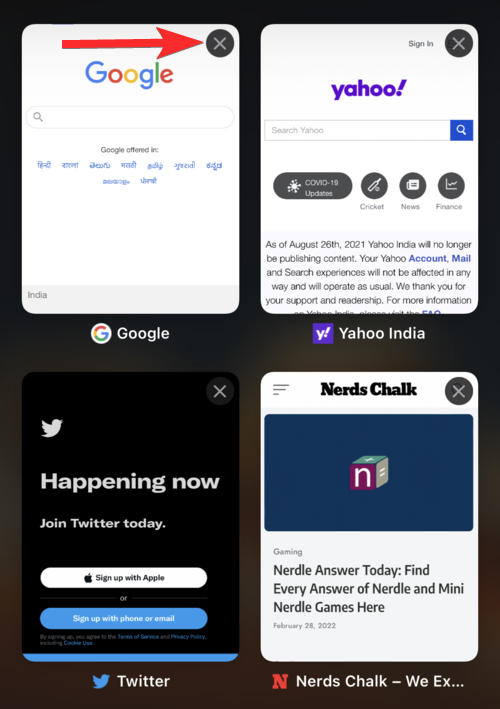
The Tag View page also tells you the name assigned to each click based on the website it was opened in and the total number of tabs open in the current browsing session.
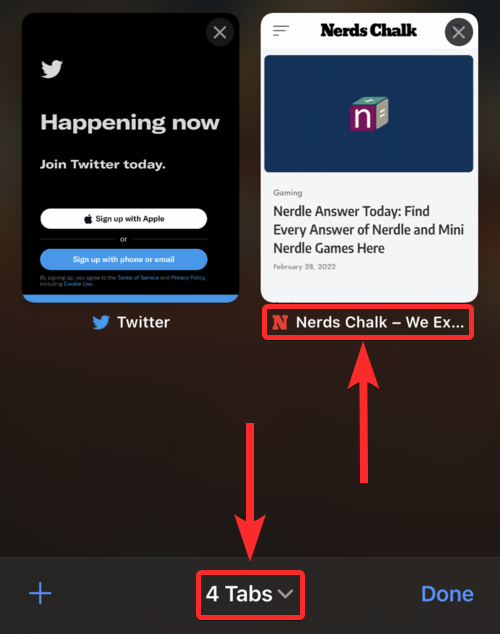
Open Safari on iPhone.

Click the "Tag" icon in the lower right corner.

In the tab view page, swipe down to access the search bar at the top.
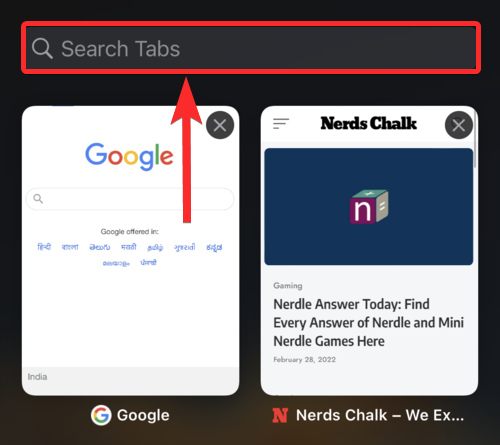
Enter the name of the tab you are looking for and it should automatically show up in your search results.
Note: The tab name is the same as the name of the website opened in that tab.
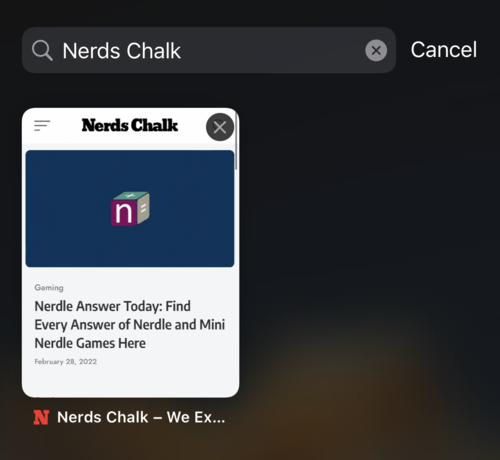
Open Safari on iPhone from the Home screen or the app drawer, depending on your settings.

Click on the label option. This will open the tab view page.

Click and hold the " " icon near the lower left corner of the tab view page.
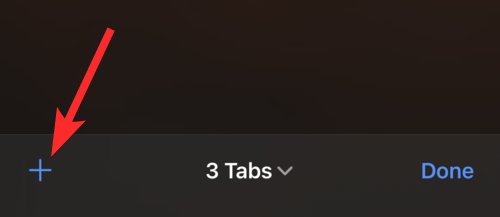
You will see a list of websites indicated by "Recently Closed Tags". Click and select the recently closed tab you want to open.
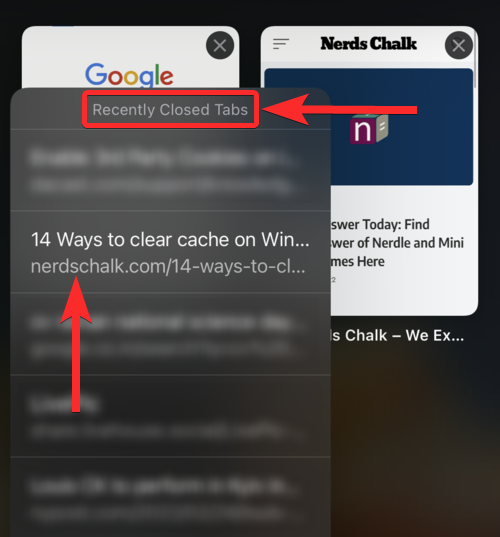
Recently closed tabs will open as new tabs in your current browsing session.
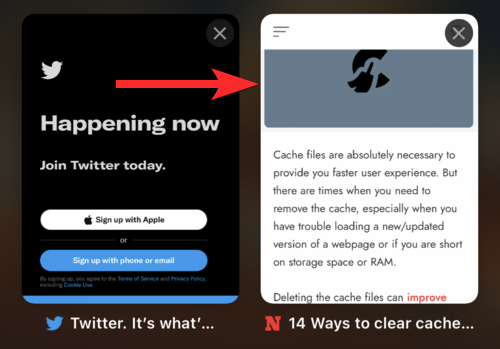
On iOS 15, Safari lets you group your current browsing session and create new tabs for each Name the group. This way you can treat each group as a separate browsing session.
Let's see how to find a tab from a tab group by first loading the tab group and then performing a search.
Open Safari on your iOS device.

Now click on the "Tag" icon in the lower right corner.

Click "X Tabs" at the bottom of the screen, where X is the number of open tabs in the current browsing session.
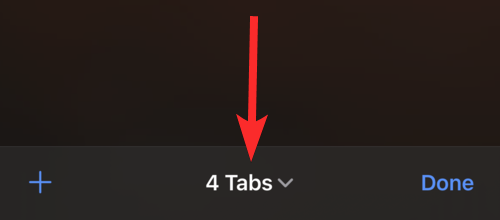
Click on the Tap Group you want to search for. We'll choose the tab group called "Nerds Chalk" to use as the title for this tutorial.
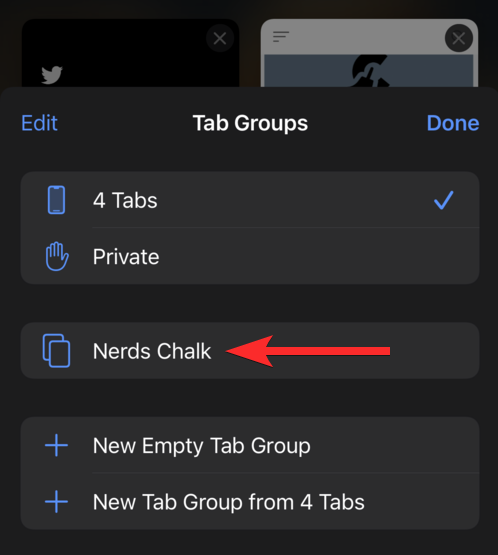
#You can now view a list of all tabs saved in the selected tab group.
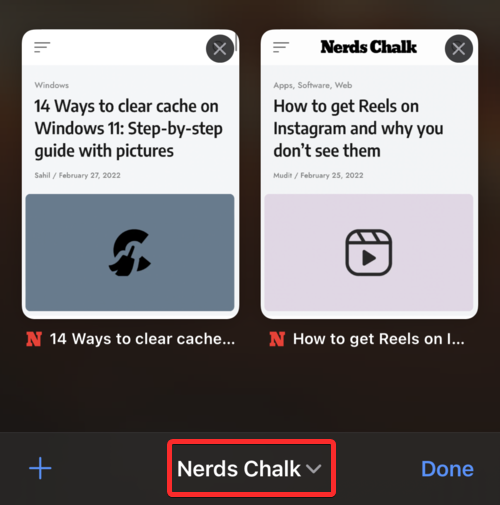
Swipe down on the screen to access the search bar at the top.
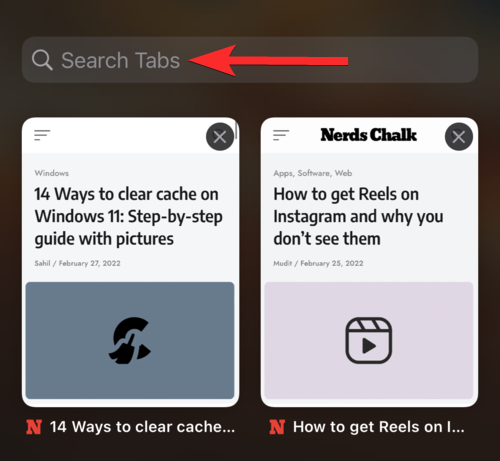
#Enter a tab name, or a phrase in a tab name that you want to find.
Note: The tab name is usually the same as the name of the website opened in that tab. However, it can also be a description of a web page.
Safari now automatically searches for entered keywords and displays relevant search results on the screen. Click and select your tag from the search results.
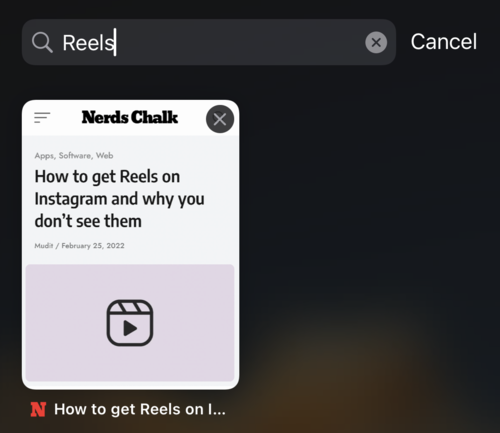
This is how you can search for tags in tag groups.
Open Safari from the Home screen or app drawer on your iOS or iPadOS device.

#To open the next tab, place your finger on the address bar and swipe left.
Note: If your browsing session has a tab next to the current tab, you will be able to see the next tab highlighted to the right of the address bar in Safari.
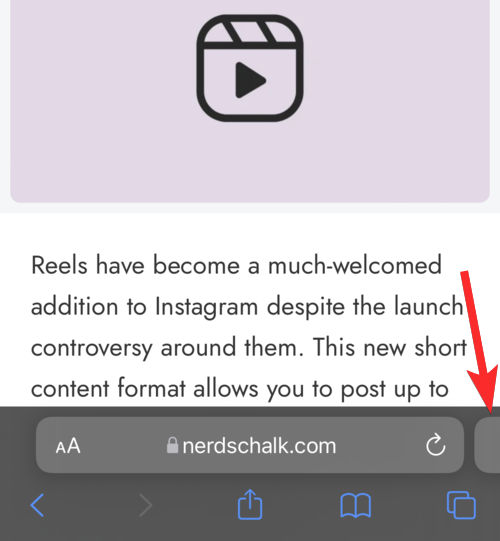
When you slide, you will see an interface similar to the picture below.
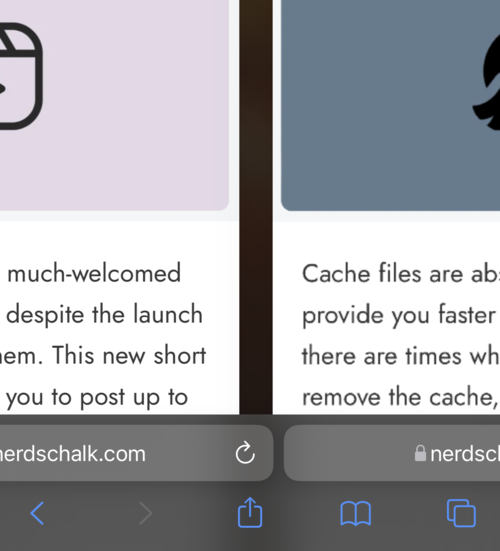
The next tab is now open.
To open the previous tab, place your finger on the address bar and swipe to the right.
Note: If your browsing session has a tab before the current tab, you will be able to see a highlight of the previous tab to the left of the address bar in Safari.
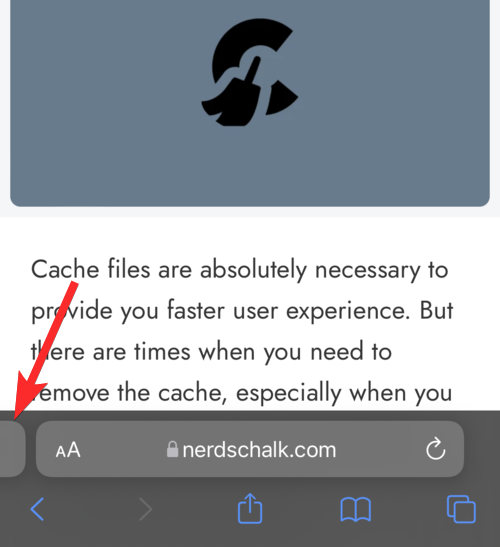
When you slide, you will see an interface similar to the picture below.
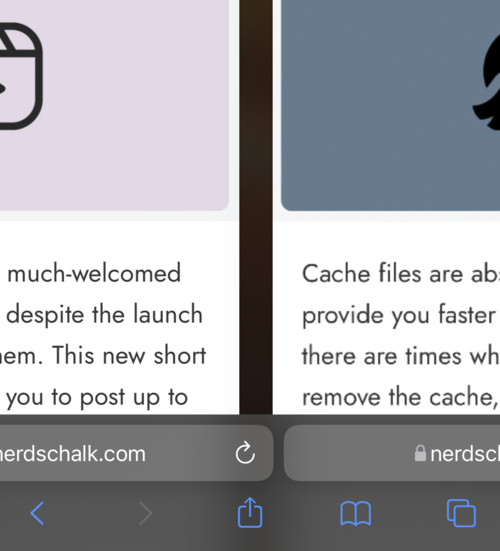
The previous tab is now open.
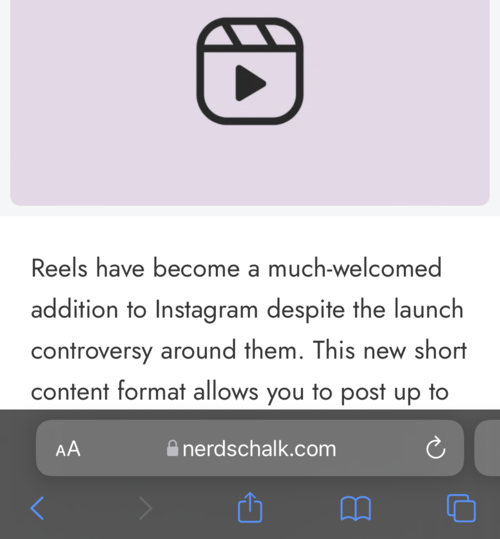
With a series of updates to iOS 15, the horizontal tab bar appeared. A two-tier version of the old one-tier address bar inspired by macOS. The second layer looks similar to Safari on Mac and displays media related to the tabs open in the browsing session, such as the website name, website logo, and web page description.
Let’s see how to enable the landscape tab bar in Safari and then use it to view tabs in your browsing session.
Open the Settings app on your device.
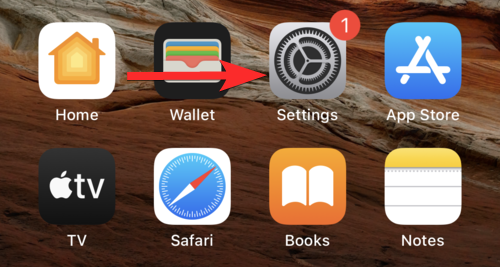
In Settings, scroll down and tap Safari.
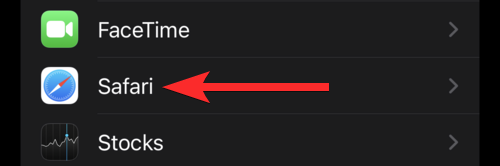
#In Safari app settings, scroll down to the "TABS" section. Now click and enable the toggle for "Horizontal Tab Bar".
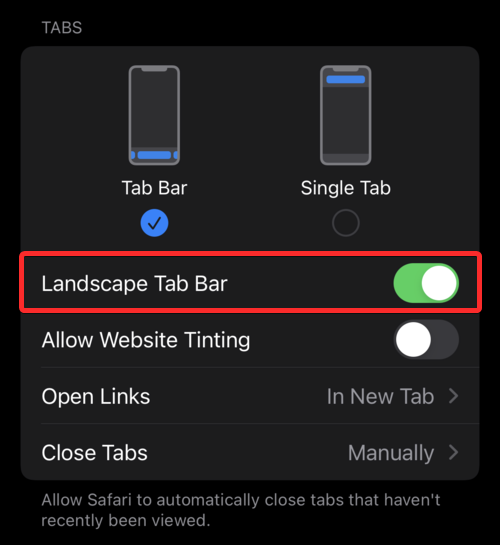
Visit Control Center on your device and make sure the Portrait Orientation Lock option is toggled off. If not, click on it and disable it on your device.
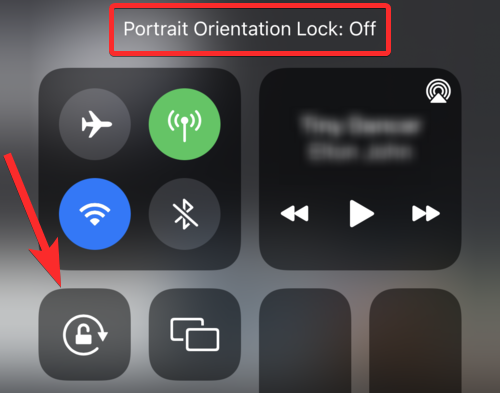
Now open Safari on your device.

Hold iPhone horizontally to switch to landscape mode. All open tabs from the current browsing session will now appear at the top of the screen.
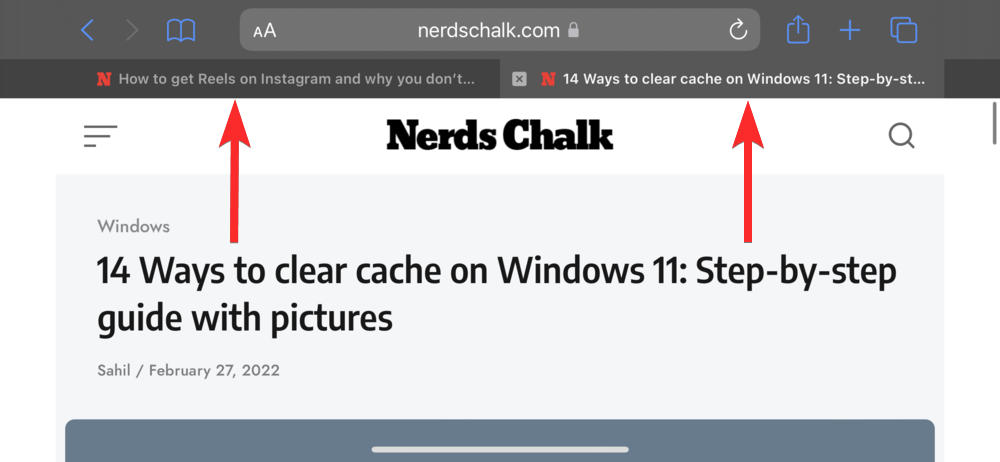
The "Shared with You" feature is available as a continuity feature in iOS 15 , designed to help you find content shared with you through iMessage apps.
The Shared With You feature can also be used to share website links through the iMessage app in photos, podcasts, Apple Music, and other forms of media. Once shared, tap and hold on the message and select the Pin option.
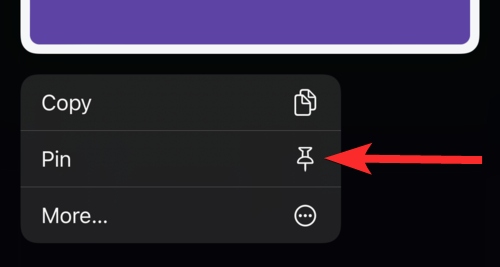
#This link will now be visible under the "Shared with you" section in Safari.
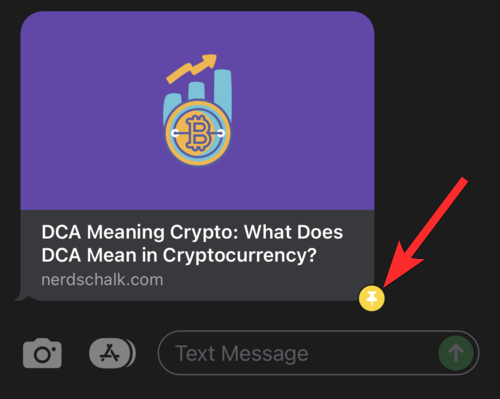
Let’s see how to find this shared link in Safari. Open Safari on your device.

Click the "Tag" icon in the lower right corner.
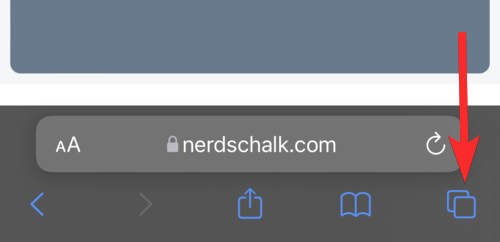
Now click on the " " icon to open the start page.
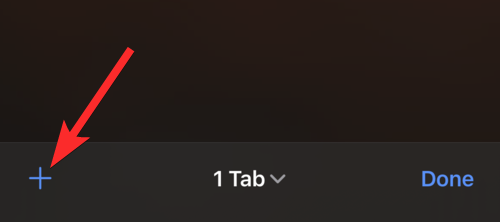
On the start page, you should now have a new "Shared with you" section. Click the shared link you want to open from this section. Our previously pinned links will also appear here.
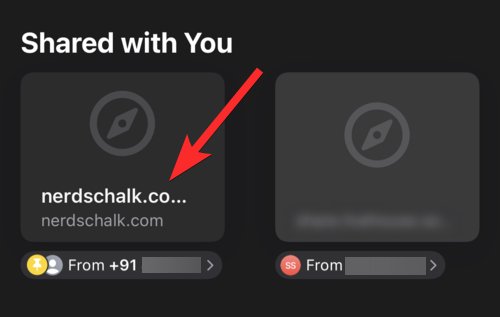
The shared link will open in a new tab.
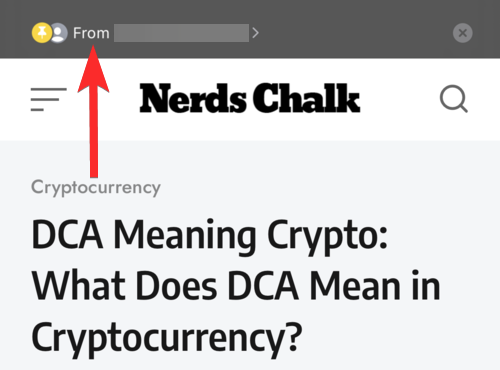
You can create a custom shortcut for a Safari tab on your home screen. In Safari, there's a long-standing feature that allows many users to access their frequently visited sites directly from the home screen. Start by visiting the URL of the website you wish to add to your home screen. Now tap the Share icon at the bottom of the screen.
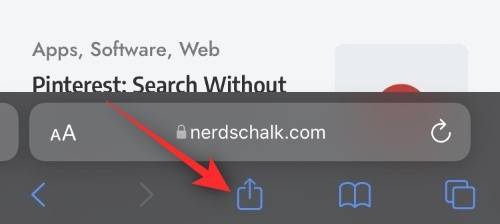
Scroll down and click "Add to Home Screen".
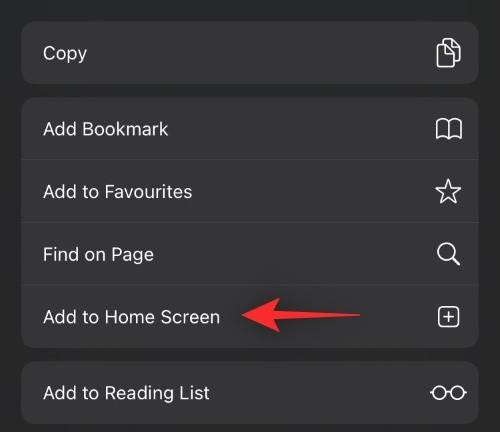
Choose a name for your icon and click "Add" in the upper right corner when done.
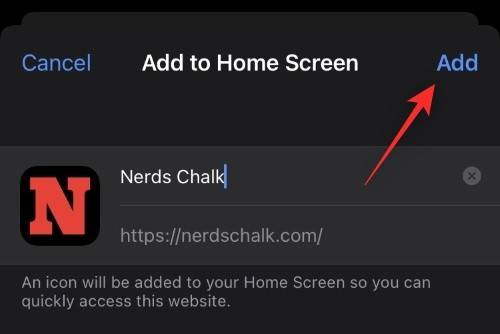
The selected website will now be added as a shortcut to your home screen.
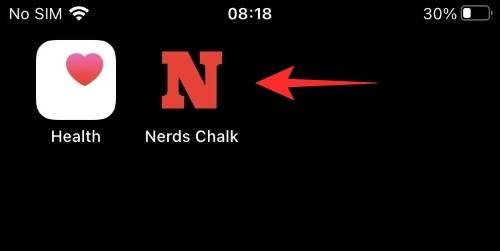
You can now access this icon from your home screen to find frequently accessed tabs on your device.
Internet browsing sessions often involve visiting multiple websites. You may be on the page you are on by visiting several websites and following reference links after searching for a specific term. If you wish to view previous visits or check if there are any bookmarks that brought you to the current page, please do the following. You can view all visits in your current browsing session by tapping and holding the back or forward icon on your screen, as shown below.
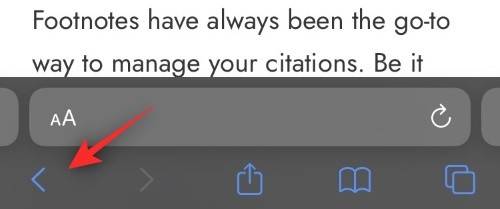
You will now get a list of all links opened in the current browsing session that led you to the current web page.
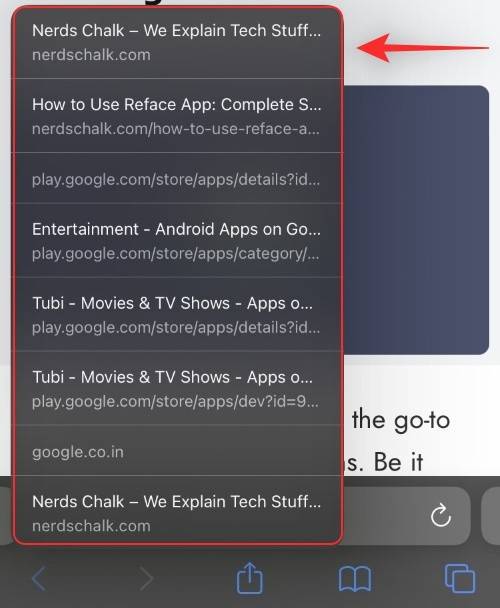
You can now click and select the desired web page to visit it again. Likewise, if you used the Back option to visit a previous webpage, you can tap and hold the Forward arrow to view the page you left behind.
That's it! You can now use this trick to find all Safari tabs you visited during your current browsing session.
Some of us aren’t great at managing tabs, me included. Many times when I encountered multiple tab bars and a large number of open tabs, it was difficult for me to use information in an orderly manner and to keep track of open web pages. Fortunately, in this case, Safari's address bar trick can help find the missing tabs. Simply place your finger on the address bar at the bottom of the screen and drag it to the top. This gesture will allow you to view all currently open web pages in Safari.
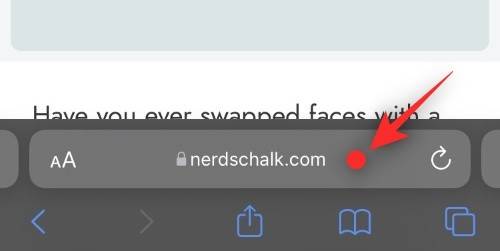
#You can now use this to find relevant Safari tabs from all open tabs in your browser.
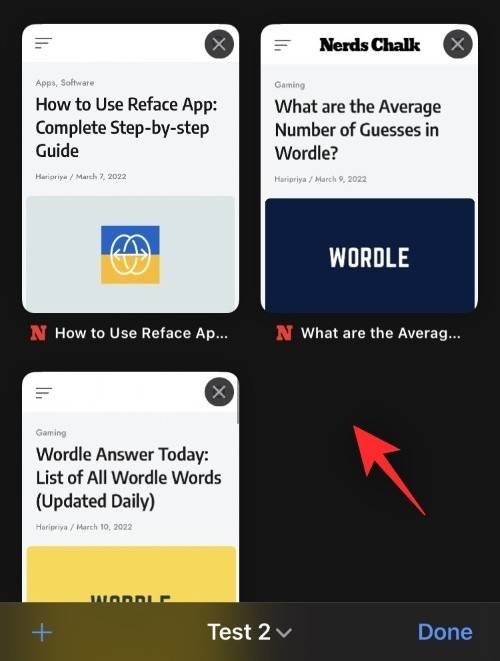
Just click on the desired tab to start browsing the desired web page.
Note: This gesture is specific to tab groups. This means that if you currently have multiple tab groups open, using this gesture will only display all open web pages in the selected tab group.
No, If you search for a tab by name in the current browsing session, only the tabs in this specific session will be searched. Likewise, if you search for a tab by name in a tab group, only tabs that belong to that group will be searched.
You can jump to the next tab on a tab view page by swiping the address bar left in a browsing session. If you have no other tabs in your current browsing session, swiping left will automatically open the Safari start page in a new tab.
Yes. You can move Safari's address bar to the top. To accomplish this, you can select the "Single Tab" option under the "Tabs" section in the Safari app settings.
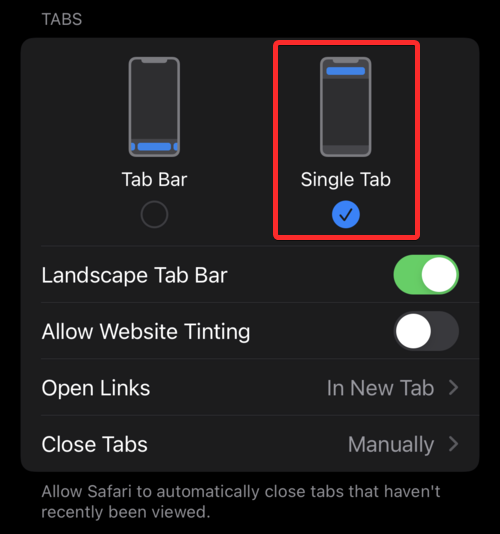
No, closing Safari will not close open tabs in a tab group. Tabs in a tab group are not closed until you manually close each tab.
Yes, Just select the "New Tab Group from X Tabs" option in the tab group menu. This will automatically create a new tab group for all tabs in the current browsing session.
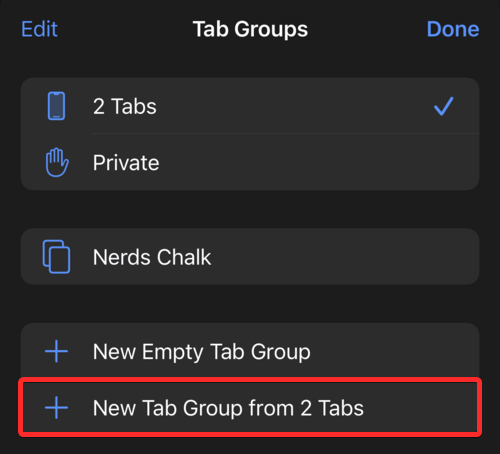
#It can be a little tricky to figure out the ins and outs of Apple features after an update.
The above is the detailed content of 10 Ways to Easily Find Safari Tabs on iPhone and iPad. For more information, please follow other related articles on the PHP Chinese website!