Home >Common Problem >How to add/remove watermark in Word document
Basically, A watermark is a phrase or image in a light gray shade that is added as a background to any page or part of a document. It is placed in such a way that it has a light shadow so that it does not interfere with the visibility of the content in the document. Typically, you must see documents with a company logo, brand name, or phrases like Draft or Confidential as watermarks. Using watermarks in your documents helps protect your content or any other items that you don't want others to claim as theirs. Therefore, watermarks can be used to prevent copying/forgery of your document content.
Are you considering adding a watermark to protect your documents or removing the existing watermark once it has served its purpose? In this article, we discussed how to add and remove watermarks from Word documents.
1. Click the Windows key on the taskbar.
Type Word in the Windows search box.
Select the Word application in the search results list.
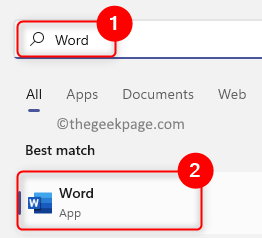
#In Word, open an existing document or create a new document, depending on your preference.
2. Click the Design tab on the ribbon menu at the top of the Word window.
Note: For Word 2010 and Word 2007, you need to click the Page Layout tab.
Select the Watermark option in the Page Background section.

#3. In the drop-down menu, you will find some ready-made watermarks.
You click on the desired watermark option in this menu to add it to your document.
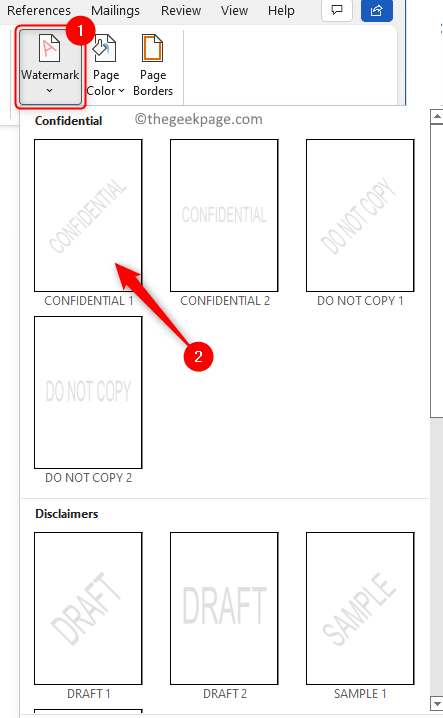
To create a custom watermark for your document , follow the steps below.
1. Repeat the above Step 1 and Step 2 to enter the Watermark option.
2. Then, click Custom Watermark Options in the menu that opens.
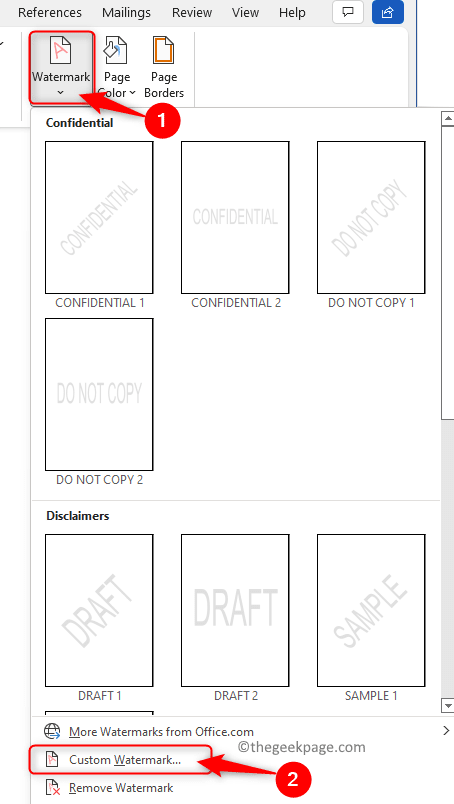
You will see the Print Watermark window open. Here you can choose image watermark or text watermark.
3. To add an image as a watermark, select the Image watermark option.
Then, click the Select Image... button.
Select the picture you want to use as a watermark from your computer.
Finally, click OK.
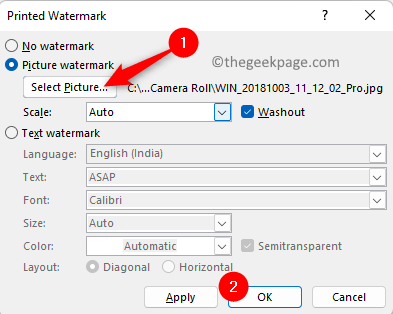
4. To add any text as a watermark to the document, select the Text Watermark option.
Type the text you want to display as a watermark in the box next to the text.
You can change the font, size, and color of your custom text.
Finally, click "OK" to add this custom text as a watermark.
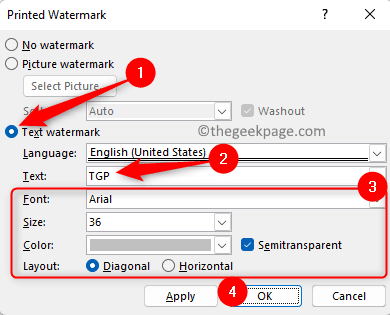
1. Open the file you want to remove the watermark in MS Word Watermarked documents.
2. On the Word screen, select the Design tab on the top ribbon.
3. Find the Page Background section on the open Design tab.
Here, click on the watermark.

4. After clicking the watermark, you will see an open menu.
In this Watermark menu, click the Remove Watermark option at the bottom.
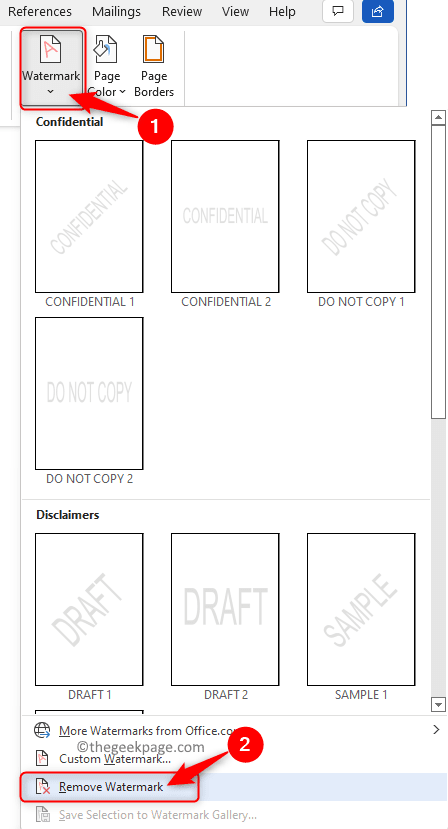
#This will remove the watermark present on the document.
If the above method doesn’t remove the watermark, try using the Header and Footer option in Word.
1. Open the relevant document in Microsoft Word.
2. To open the Header and Footer menu, double-click the top margin or bottom margin.
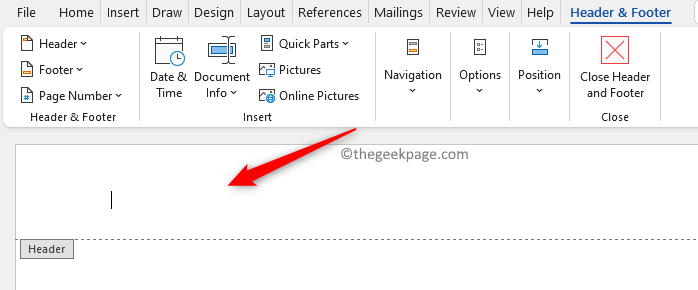
3. Now, hover the mouse cursor over the watermark in the document until you see a four-sided arrow.
Once you see this four-sided arrow, just click on it with your mouse.
4. When you click, you will see the watermark is selected.
Finally, click the Delete key on your keyboard.
The watermark will be removed from all pages of the document.
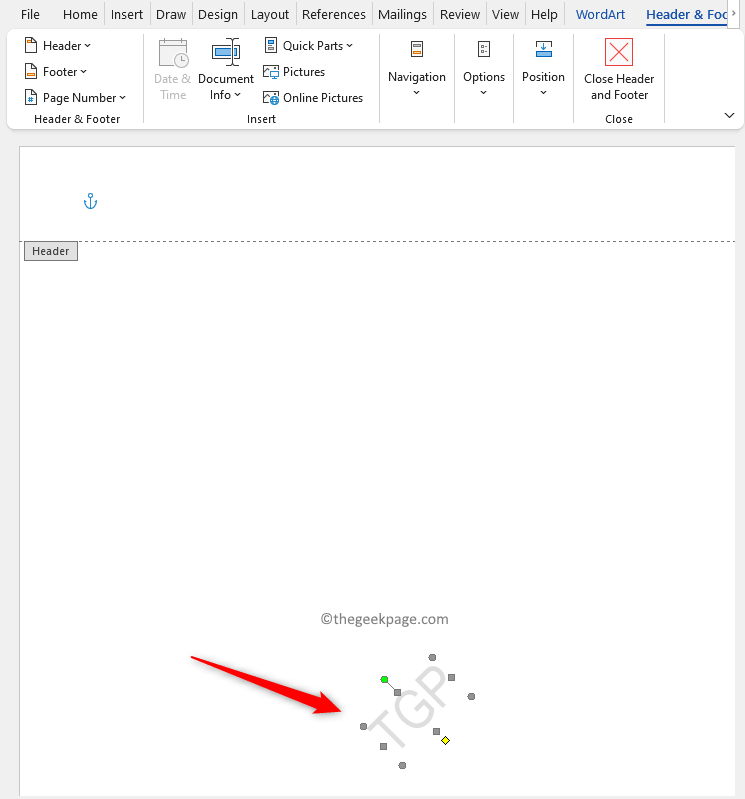
First save the Word document as an XML file and then convert it to plain text. is the first step in this approach. You can then proceed to remove the watermark from the plain text document.
1. Open the Word file from which you want to remove the watermark.
Go to the File tab.
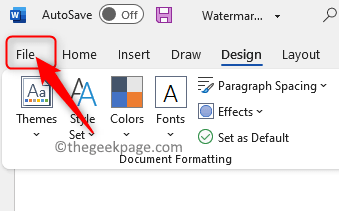
On the left panel, select Save As.
2. On the right side, click This computer.
Then, click the More options... link to choose a folder to save this file.
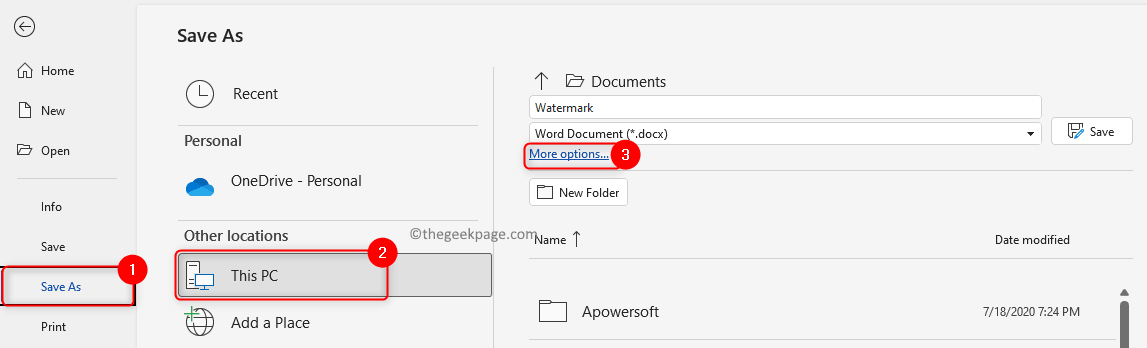
Give this file a name.
Then, click the drop-down menu next to Save as type. Here, select the option Word XML document.
Finally, click the Save button to save this word doc as an XML file.
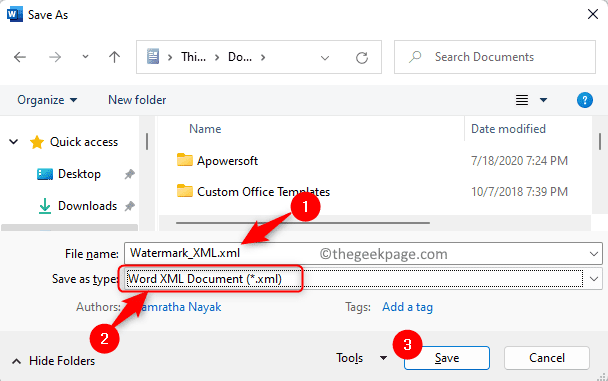
3. Using File Explorer (Windows E), find the steps 2## above #The folder where this file is saved.
Right click on this XML file and go to the option Open with.
In the submenu that opens, select the optionNotepad.
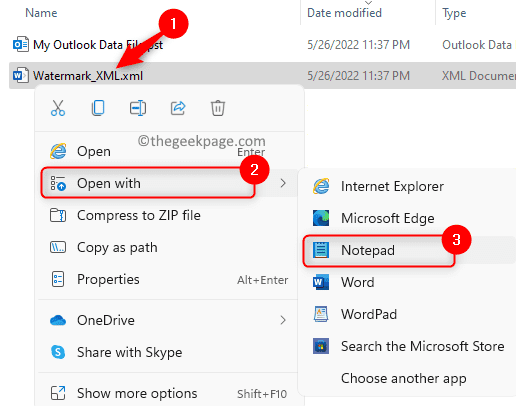
Note: If you don’t see Notepad, click to select another application.
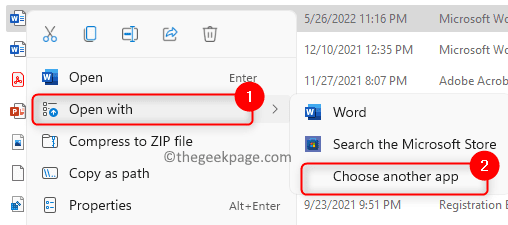
Notepad and click it. Click "OK" to confirm.
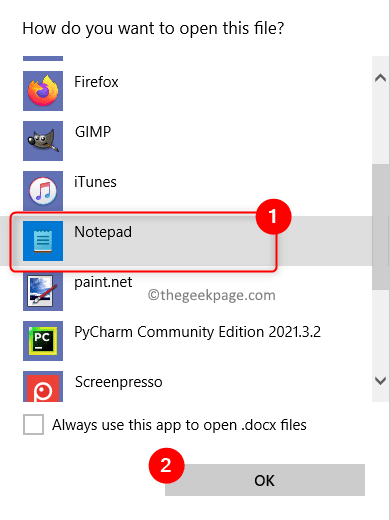
More Apps to find Notepad.
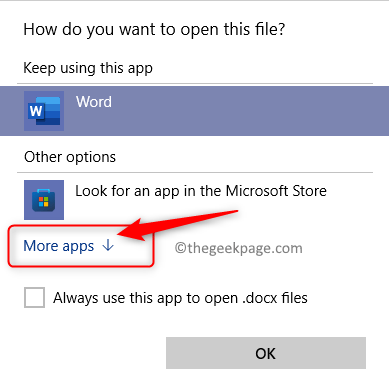
Ctrl F key combination to open the "Find" box.
In theFind box, type the watermark phrase (for example, TGP in our example) in the text box.
Then, press theEnter key or the down arrow in the Find box to start searching for that phrase.
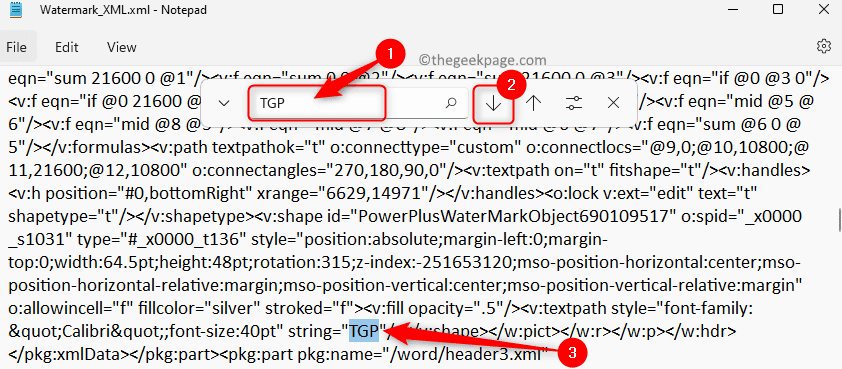
"Phase not found".

Ctrl S key to save this XML file.
Go to the folder containing this XML file.Right-click on this file and select Open with –> Word.
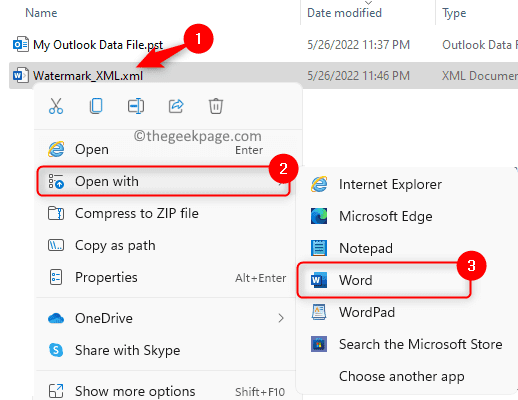
File -> Save as steps 1 and 2 above.
Change the name of the file if necessary. In theSave as type drop-down list, select the option Word Document.
Finally, clickSave to save it as a Word document without any watermark.
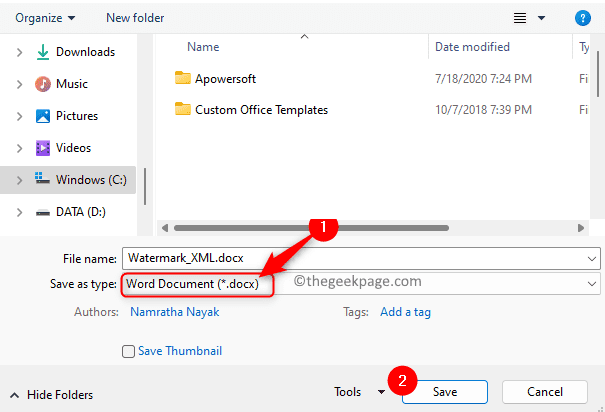
The above is the detailed content of How to add/remove watermark in Word document. For more information, please follow other related articles on the PHP Chinese website!